Kék szem photoshop
Ebben a leírásban, akkor megváltoztathatja a szem színét Photoshopban, ami egy nagyon érdekes éjszakai portré. Eye igyekszünk létrehozni egy kék színű, nem használ bonyolult technikát, de már nagyon valószínű eredmény.
Először is fel kell ásni a kép jobb enni az emberi szem a fényképen lesz egy világosabb árnyalatú, mint az alábbi képen:

Ismétli a réteg, erre jobb klikk a képre / Duplicate Layer, vagy húzza azt, ahogy az ábrán látható.
Mi választjuk ki az újonnan létrehozott réteget, kattintson rá az egérrel, és nyomja meg a Ctrl + Shift + U. Kapunk fekete-fehér kép.

Kattintson a alapréteg (nem másolat), itt fogunk dolgozni a szemét a modell. Létre kell hoznunk egy réteg maszkot a kattintás a gombra, akkor alján található valamennyi eszköz (balra), és úgy néz ki, mint egy téglalap, benne egy kör belsejében, miután rákattintott a maszkot, úgy döntünk, a kefe, amellyel ez lesz a legkényelmesebb működtetni, meg kell egy kefe nem nagy, félig átlátszó (nagyságrendileg ötven százalék) különbséget ez az eszköz a tanulók modell. Az eredmény a képet:
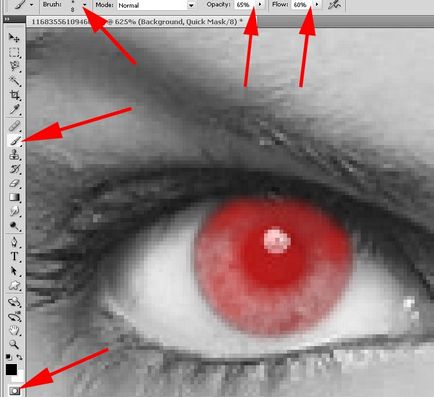
A második szem mi vagyunk végre pontosan ugyanazt a műveletet, majd kattintson a gombra „Q” és megjelenik a piros szín eltűnt, helyette kiemelve jelenik meg. Ebben az esetben mi lesz osztotta el az összes, de szükségünk van a szemét, így megfordítja a kiválasztási kattintással mellett a Ctrl + Shift + I

Ezután teszünk egy példányt a kiválasztás, nyomja meg a Ctrl + J. Drag és aktív, az újonnan létrehozott listát a felső réteg, az alábbiak szerint:
Ezzel az eszközzel, akkor könnyebb a szemgolyó (szemkörnyék, fehér):
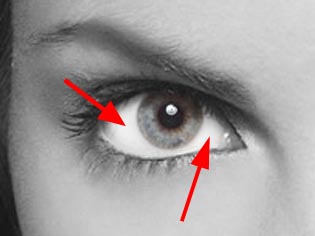
Váltás nélkül réteget, akkor válasszon a listából: Image / korrekció / világosság Kontraszt (Kép - Korrekciók - fényerő / kontraszt). Opciók eltérő lehet, én ezeket minden egyes esetben:
Ezután ki kell választani az eszközt „szintje” - nyomja meg a Ctrl + L túlfeszítse mindkét csúszka, kiválasztja a legjobb, az Ön esetében, az értékeket, kaptam ezt:
Miután tettünk manipuláció a kép, kapok a következő:

A végső lépés tulajdonképpen egy árulás szemszín, erre visszatér a legfelső réteg, különös hangsúlyt fektetve a szemét
és hívja az ablakot Hue / Saturation (Hue / Saturation) nyomja meg a Ctrl + U. Ezzel az eszközzel tudjuk választani szemszín, kísérlet a beállításokat, fontos megjegyezni, a felső kullancs tonizáló (színezése), úgy döntöttem, a következő paraméterekkel:
Miután egy nem túl bonyolult kép manipuláció, képes voltam változtatni szemszín kék.
