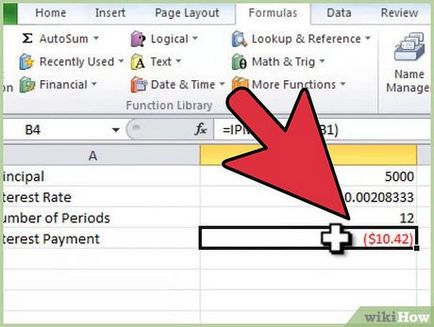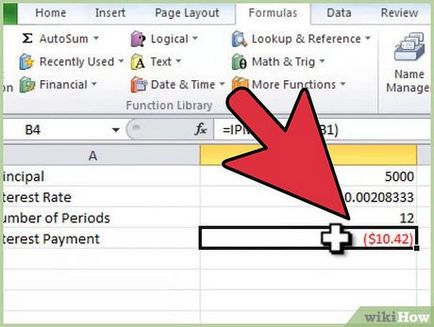Hogyan számoljuk ki a kamatfizetés, a Microsoft Excel
A Microsoft Excel a függvény kiszámítására különböző pénzügyi tranzakciók, beleértve a hitelösszeg és a kamat hitelek és befektetések. Tekintettel arra, hogy egyes hitelek, kizárólag a kamatfizetés, hogy tudja, hogyan kell kiszámítani a kamatfizetések, nagyon fontos a költségvetés számára. Akkor is hozzájárult, amely szerint fizetni havonta vagy negyedévente érdek - ebben az esetben a számítási ilyen kifizetés nyújtható ugyanúgy kell meghatározni, hogy mennyi jövedelem érkezik. Kiszámítása minden típusú kamatfizetések Excel - üzleti könnyű. Lásd az 1. lépéssel az induláshoz.
szerkesztés lépései
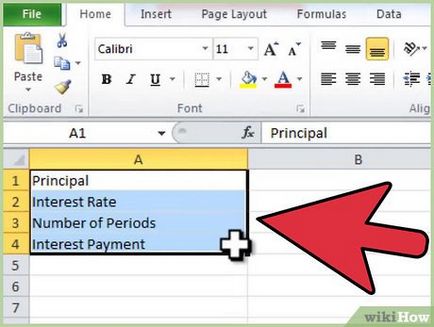
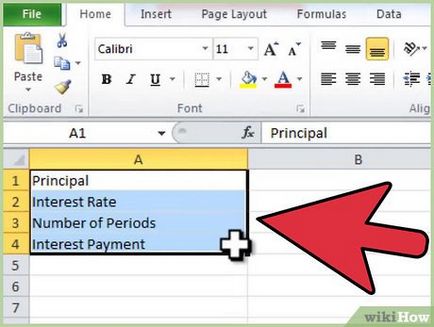
- Címkék létrehozása az A1: A4 következők: Principal (Principal), kamat (kamat), az időszak (időszakok száma) és kamatfizetés (kamatfizetést).


- Írja be az alap tartozás a kölcsön vagy betét összegét a sejtbe „Fő” B1.
- Osszuk meg az éves kamatláb 12, ha azt akarjuk, hogy kamatot számíthat fel havonta; ossza el 4, ha van negyedévenként kell számítani százalékos. Tegyük B2-es cellába.
- Az időszakok száma vesz részt a hitel vagy hozzájárulás B3 cellában. Ha a kamatfizetés számítás a hozzájárulása meghatározatlan időtartamú - használja a kamatfizetések száma évente. Ez lesz az azonos számú osztva a kamat egy ketrecben kamatláb.
- Tegyük fel például, hogy vársz egy havi kamatfizetéssel a betét összege 5000 $ 2,5 százalék évente. Típus "5000", "B1 cellába" = .025 / 12 "" B2-es cella és az "1" „B3 cellában.


Válassza B4 cellába, kattintson rá.
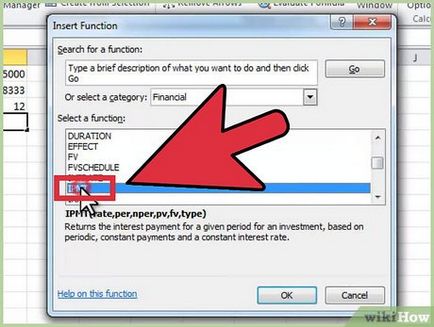
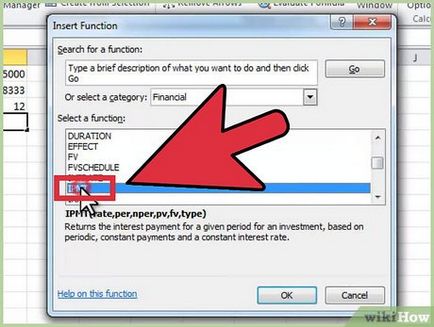
- Nyomja meg a gyors hozzáférést biztosít a funkciók az eszköztáron jelölt „fx”.
- Írja be a „kamat” (kamatfizetést) a szövegmezőbe, majd kattintson a „Go”.
- Válassza ki a „IPMT” az alábbi listából, majd kattintson az „OK.” Gomb Kezdés ablak „függvényargumentumot”.
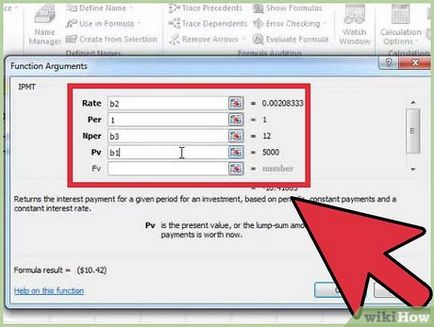
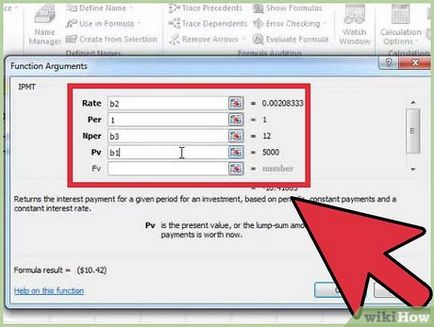
- A „Rate” mezőbe írjuk be „B2”, „B3” - a mezőbe írt „NPER” és „B1” - szerepel a „PV”.
- Az értéket a „Per” kell „1”
- Hagyja a „FV” üres.
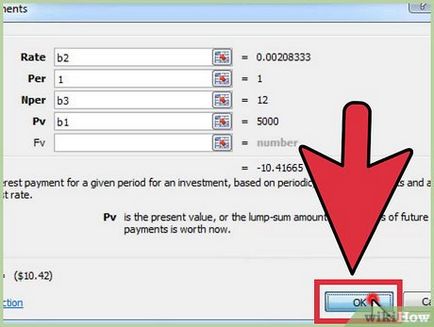
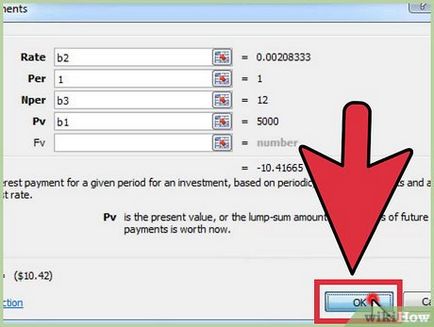
- Felhívjuk figyelmét, hogy ez az érték negatív, mert arra utal, hogy a pénz, amit fizetni.