Hogyan lehet eltávolítani a jelszót, amikor bejelentkezik a Windows-10 három egyszerű módja
A világ fokozatosan hozzászokik a Windows 10. Tetszik vagy sem, de ezen túlmenően vannak hiányosságai, és nyilvánvaló előnye, amelyek közül az egyik - Gyorsabb betöltés. És ez lenne a még gyorsabb, ha nem lenne a jelszót.
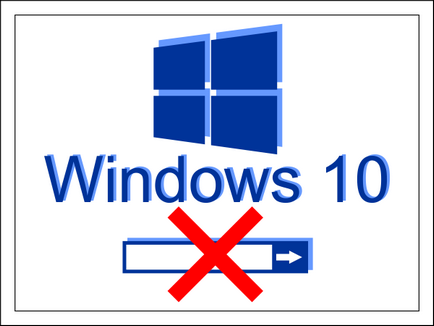
Jelszavas védelem, mint a zár az ajtón: bezárja az információt a kíváncsiskodó szemek. De miért kell ezt a „lock”, ha csak a számítógép használatát? Tehát beszéljünk, hogyan kell eltávolítani a jelszót, amikor bejelentkezik a Windows 10.
Legyen tudatában a veszélynek
Figyelmeztetés: Mielőtt tanulni, hogyan kell kikapcsolni a jelszót hozzáférést vWindows, mérlegelni előnyeit és hátrányait. Ár a kérdés - a biztonsági adatokat a merevlemezen.
Nem szükséges, hogy letiltja a védelmet, ha:
Ha felülmúlják érvek „a”, kínálok egy választás 3 módon kikapcsolni a védelmet.
Lepattinthatóvá után „Felhasználói fiókok”
Elindításához a sajtó szerszámozás gyorsbillentyűk Win + R (kombinációja triggerek „Run” alkalmazás). Adjon meg egy string „Megnyitás” parancsot netplwiz és kattintson az OK gombra.
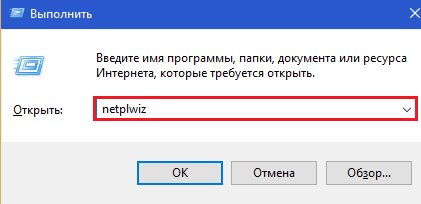
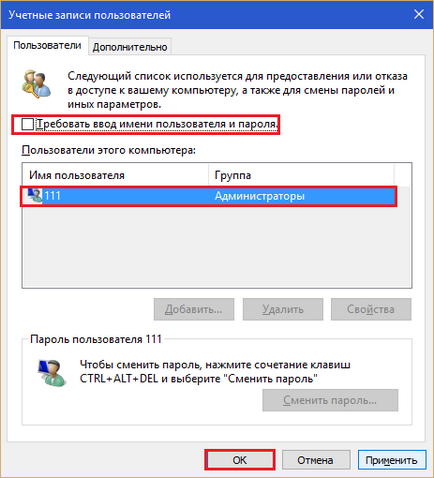
Ismét megerősíti a szándékát, hogy feladja a jelszót:
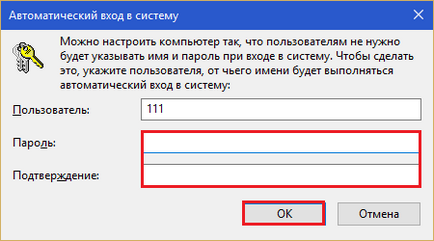
jelszó-visszaállító
- Nyissa meg a „Start” menüt, és indítsa el a „Beállítások” alkalmazást.
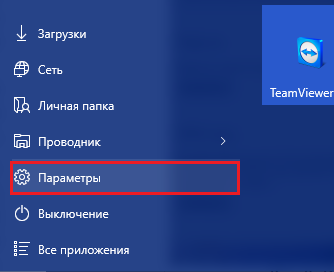
- Ugrás az Account Management részben.
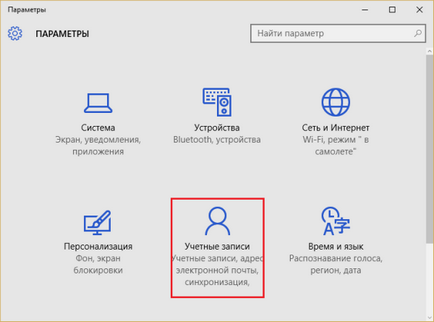
- Nyílt alfejezet „Login beállítások” és a tétel „jelszó”, kattintson a „Change” gombra.
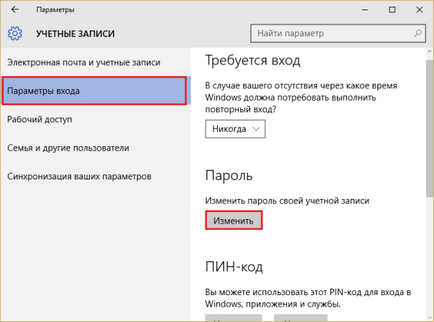
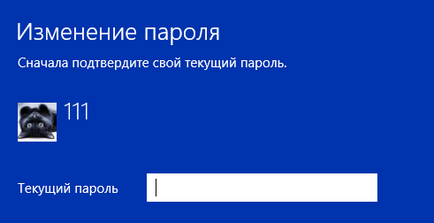
- A megnyíló ablakban után, miközben az első és a második mezőt. Legutóbb meg egy csipetnyi egy új „üres” jelszót.
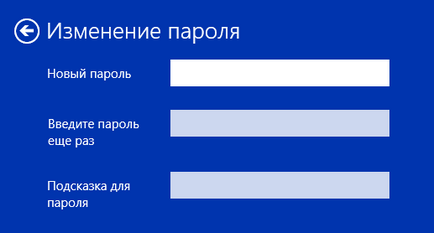
- A beállítás mentéséhez. Ellenőrizze a működést lehet kapcsolni során következő bejelentkezéskor.
Lehetőség, hogy kézzel szerkeszteni a registry, egy kicsit kevésbé kényelmes, mint a korábbiak, de túl egyszerű. Ahhoz, hogy meg kell, hogy vegye igénybe, ha uchetki Management beépülő modul bármely okból nem áll rendelkezésre.
Figyelem! A szakasz, ahol fogunk változtatni, felelős zagruzkuWindows, így bármilyen hiba, hogy az operációs rendszer nem indítható.
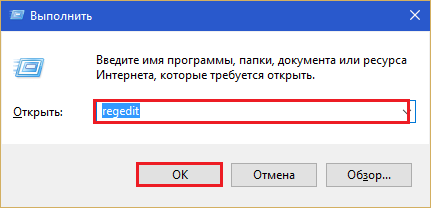
- Mozgó mappák bal fele az ablak megnyitásához ág HKEY_LOCAL_MACHINESOFTWAREMicrosoftWindows NTCurrentVersionWinlogon.
- A jobb fele a paraméterek kap «AutoAdminLogon». Kattintson a jobb egérgombbal, és válassza a „Edit” menüből.
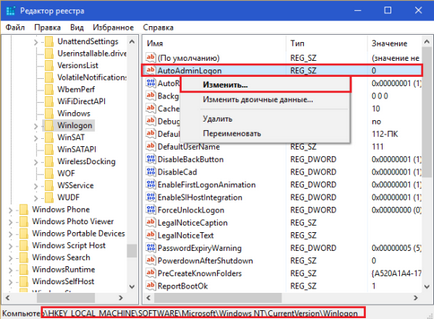
- A mező „Value” ablak a paraméter készletet egység (nulla helyett), és mentse a beállítást.
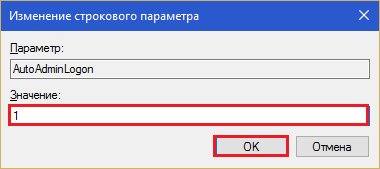
Ellenőrizze, hogy ki, akkor miután a számítógép újraindítására. Az eredmény ez a manipuláció, hogy letiltja a jelszó kérése funkció a bejáratnál.
Ha egy kezdő felhasználó és félnek, hogy mászni a kezében az adatbázis, akkor használja a kész megoldásokat: a konzol parancs vagy reg fájlt. Mindkét megoldás működik egy és de cselekvés: a változó értéke «AutoAdminLogon» 0-1.
konzolparancs
Reg add "HKLMSOFTWAREMicrosoftWindows NTCurrentVersionWinlogon" / v AutoAdminLogon / t REG_SZ / d 1 / f
Nyisson egy parancssort a neve az adminisztrátor, másolja a parancsot, helyezze, majd nyomja meg az Entert.
Windows Registry Editor Version 5.00
[Üres sor] [HKEY_LOCAL_MACHINESOFTWAREMicrosoftWindows NTCurrentVersionWinlogon] "AutoAdminLogon" = "1"
Nevezd át a fenti kódot elhelyezni egy ablak vagy notebook csere programját. Nyomja meg a gyorsbillentyűk Shift + Ctrl + S (hívja a menü „Mentés másként”). Adja meg a fájl nevét bármely például Autologon.reg (.reg kiterjesztés - kötelező!). A „Fájltípus” listából válassza ki a „Minden fájl”. Kattintson a „Mentés”. Mentés helye sokkal kényelmesebb, hogy meghatározza az asztalon.
Ezután kattintson duplán a fájlra az egér, és a kijelzőn megjelenő „Egyetért adatokat adhatunk a registry? „Válasz:” Igen”. Lépnek életbe a következő rendszer indításakor.
Lehetséges, hogy a jelszavas védelmet ki a Microsoft fiók?
Ha a jelszót, amikor belép az operációs rendszer, amely a Microsoft uchetki túl kényelmetlen, a vállalat azt javasolja, hogy cserélje ki a PIN-kód (numerikus azonosítót az eszköz), vagy egy grafikus jelszót. Ez lesz sokkal kényelmesebb az Ön számára.