Tanulságok gimp - be egy fotót a keretbe, solnushki
Fényképek beszúrása a keretbe
Most nézzük meg a mechanizmus a fotó betéttel. A kachastve dolgozó Például, hogy egy frame „Elmentünk óvoda”
Letöltés a depositfiles
Képméret: 1760h1320
Típusok: PNG
Fájl mérete: 5,5 MB
Íme egy példa a körét mind a 4 fajta (linkek a teljes kép kattintásra - kivéve XCF).



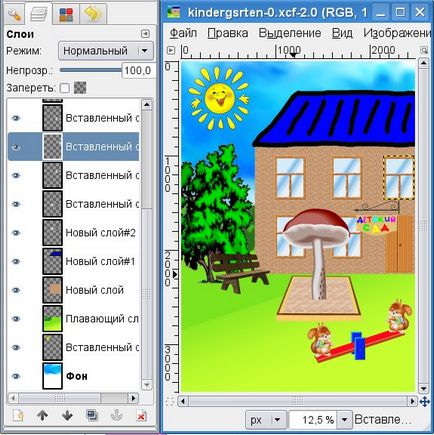
De nagyított nézete egy töredéke kép gimp
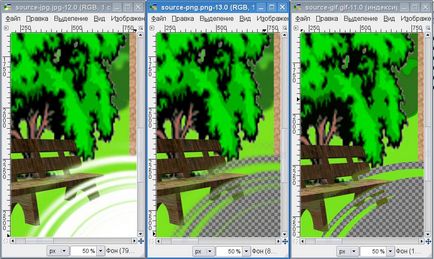
Íme vizuálisan látható JPEG formátumok hátrányait (balra), és GIF (jobbra). Minden tér sakk szín - átlátszó.
Főzés munkaterület
JPG
JPEG formátumban használat előtt ki kell térniük az átláthatóság (Menu -> Layers -> Átláthatóság -> Add Alpha Channel)
Jelölje fehér háttér, és távolítsa el (1.2) / átfedő rétegek módok behelyezésekor (3).
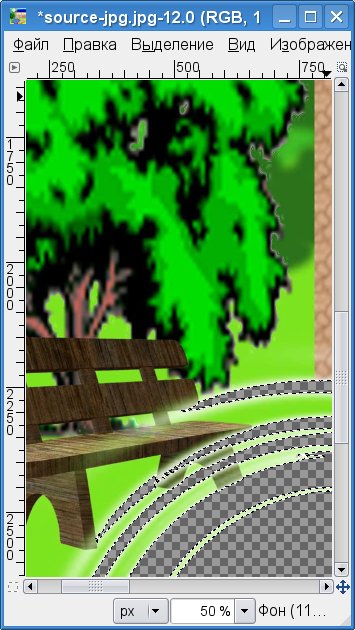
2. Az első képek egyértelmű, hogy a lehetőséget, jpeg csak megfelelő keretek és éles szélű.
Opcionális rendszerek nagyban függ a kompatibilitást a háttér és a fotó mód, és szükség lehet razzia rétegek radír / kefe
GIF
Lesz egy mínusz minőségű képkeret.
A képzés tartalmazza a felvétel az RGB mód (Menu -> Image -> Mode -> RGB)
PNG
Nem szükséges képzés
Fényképek beszúrása a keretbe
Válasszon ki egy fényképet, és illessze be egy új réteget. Sok szempontból.
1) Húzza a képeket egy működő fájlpanel megszerző Photoshop (ún Drag-n-drop)
2) Nyissa meg a képet egy másik ablakban, válassza ki a kívánt fragmentumot. Másolás (Ctrl + C, Ctrl + Insert). Azt viszont, hogy az ablakkeret. Menü -> Szerkesztés -> Beillesztés -> Új réteg. (Alternatív - Beillesztés / Ctrl + V / Shift + Insert, nem szabad elfelejteni, hogy egy új réteget a lebegő kép)
Az első módszer gyorsabb, de csak alkalmas az előkészített fragmentum, a második módszer, a töredék döntünk közvetlenül a rendelkezésre álló fotókat.
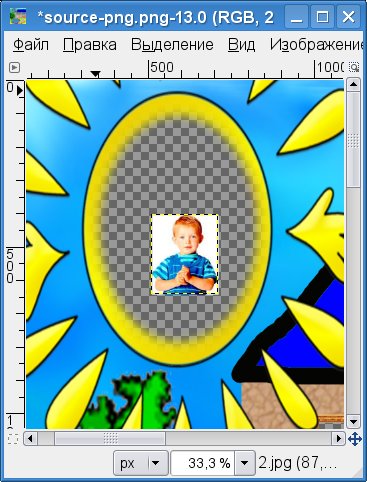
Kiderülhet is, és talán fordítva keret kisebb, mint a képen. Mi lesz alkalmazkodni egymáshoz.
Istrument választani Scale és húzza a kép szélei.
Legyen óvatos, hogy ne zavarják az arányokat!
Be kell, hogy valami ehhez hasonló képet.
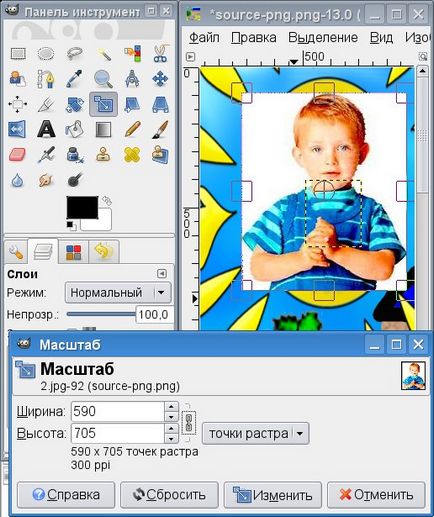
Kattintson változás. És miután egy kis korrekció szerszám mozgását megkapjuk a következőket.
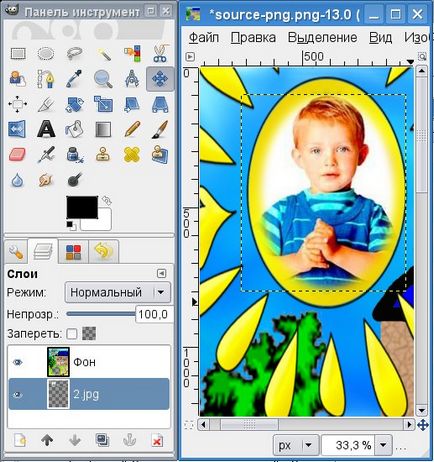
Véleményem szerint ez a kép már nem kell hozzányúlni.
Lehetőség van, hogy a köztes eredmény egy többrétegű formátumú képeket
File -> Save As
A párbeszédpanelen adja meg a fájl nevét, ne felejtsük el, hogy válassza ki ugyanazt a formátumot.
1) Miután a fájl nevét, vagy hozzáfűzni .psd .xcf
2) Válassza ki a megfelelő formátumot, beleértve formátumait a megfelelő mezőbe a párbeszédablakban.
Ha a keret több fénykép Ezzel ugyanaz más területein paszta.
Miután minden fotót helyeztünk helyszínek is fennmaradt kettős:
1) tárolja az eredményt egy réteges képformátum: File -> Save As
2) egy példányát JPEG formátumban.
Miért 2-szer?
Többrétegű változat magad, úgy, hogy akkor menj vissza, és kijavítani a hibákat / megpróbál beilleszteni több fotó
JPEG - a Photo szalon, nincs garancia arra, hogy a fotó stúdióban személyzet tudja nyitni a PSD, és még inkább XCF / XCF.GZ :-P
Sok sikert kívánok.