Hozza létre saját egyéni eloszlás windows 10
Hozza létre saját egyéni disztró a Windows 10 a Windows vagy a tökéletes módja annak, hogy a közlekedés a szilárdtest alapú meghajtó SSD.
Ez biztos, hogy azt mondják, hogy ez az elosztás az ideális hát, hogy zajlik a számítógépen (és nem csak a saját) révén egyszerűen és minden a megszokott környezetben az operációs rendszer. Én személyesen látni ezt a módszert ideális Windows átvitel HDD-ről a hagyományos szilárdtest-meghajtó SSD.
Management notebook meghajtók Windows 10.
Merevlemez laptop két részre vannak osztva (C :) és (D :). Azt kell, hogy a kép létrehozásához a Windows 10 (lemez (C :), és helyezze a meghajtó (D :)
Lemez (C :), telepítése után az összes szükséges szoftver nekem foglalt 13 GB szabad lemezterület.
Létrehozása egy bootolható USB meghajtót Live CD-Aomei PE Builder
Először hozzon létre egy bootolható USB flash drive Élő CD Aomei PE Builder. A Live CD alapja a Windows 8.1 Enterprise.
Töltse le a Live CD-Aomei PE Builder és hozzon létre egy bootolható USB flash drive belőle
Töltse le és futtassa a segédprogramot WinSetupFromUSB-1-6. ez volt ő, aki létrehoz nekünk egy bootolható USB meghajtót.
A fő ablakban válassza a neve a mi WinSetupFromUSB kibír.
Tedd egy ellenőrzést a tétel Auto formázza meg FBinst bejelöli a FAT32 tétel
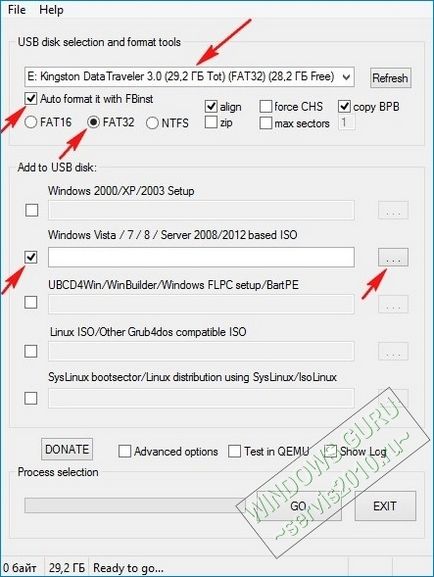
Nyílt Intézőben keresse meg a számítógép ISO image Live CD-Aomei PE Builder, és válasszuk ki a bal egérgomb „Megnyitás”.
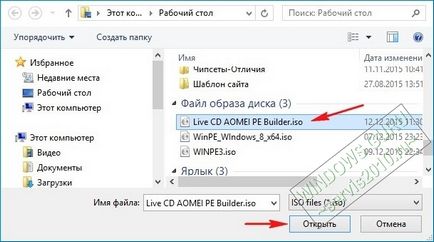
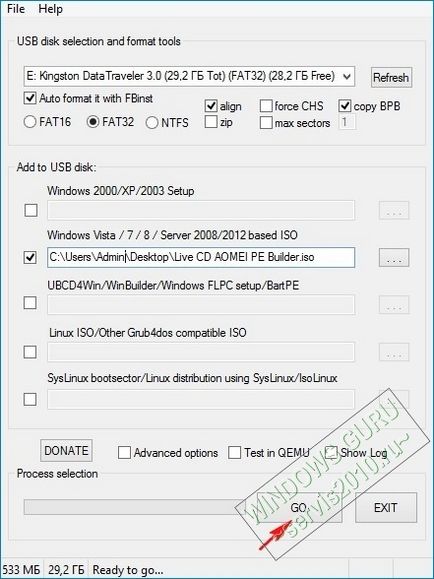
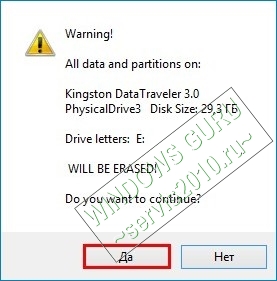
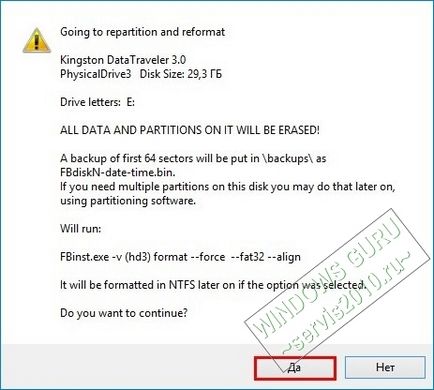
Úgy kezdődik, ami egy bootolható USB meghajtót Live CD-Aomei PE Builder.
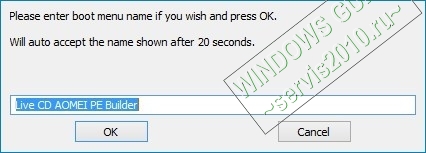
Egy bootolható flash meghajtó készen áll.
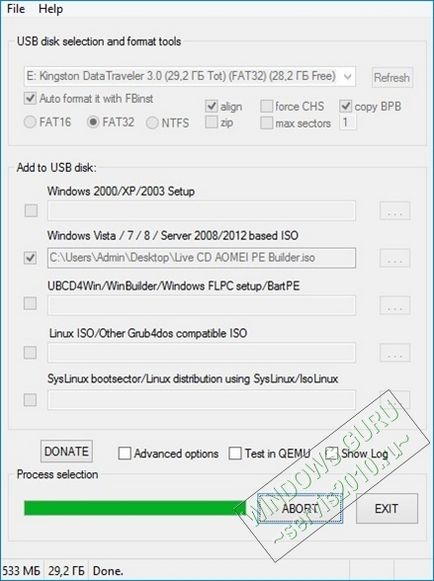
Töltsük be a laptop egy bootolható USB meghajtót Live CD-Aomei PE Builder. A flash meghajtó sokoldalú, lehet letölteni egy laptop és egy UEFI felület, valamint a hagyományos BIOS-t.
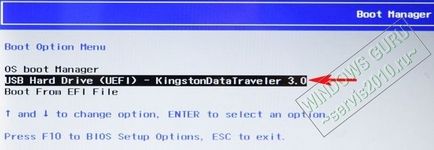
Mi nyomja «Enter» a billentyűzeten.
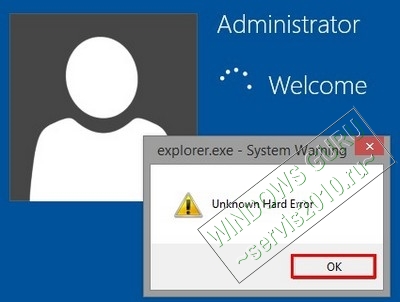
Loading Desktop Live CD-Aomei PE Builder, ez csak egy Live CD-alapú Windows 8.1.

Hit a Windows Lemezkezelés gombra (Disk Management).

Látjuk két partíció a lemezen (C :) és (D :). A Windows 10 van a lemezen (C :), akkor létrehozhat egy teljes képet, és mentse el a partíció (D :).
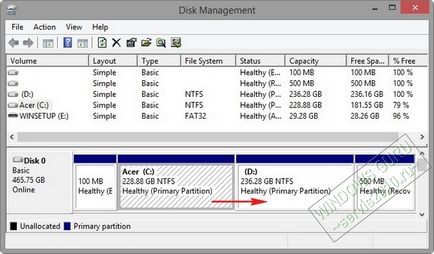
Futtassa a parancssorból.

és ezt a parancsot:
DISM / Capture-Image /ImageFile:D:\install.wim / CaptureDir: C: \ / Név: Windows
install.wim: - a név a WIM-lemezkép (C :) Windows 10.
C: \ - partíció a Windows 10.
D: \ - hová mentse a WIM-képet.
Előrehaladás műveletek 100%. A rendszer kép jön létre.
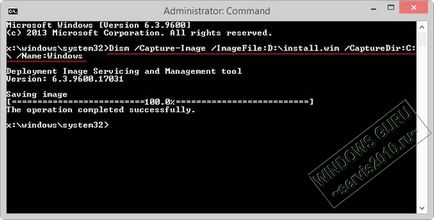
A fényképek a Windows 10, a install.wim fájl lemezen (D :) és kapacitása 4,80 GB.
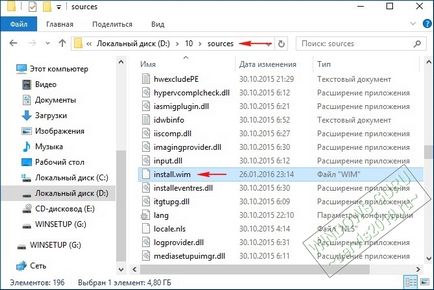
újraindítás
Indítsa újra a számítógépet, és jelentkezzen be a Windows 10.
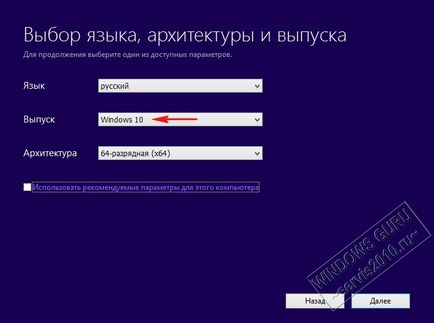
Hozzon létre egy partíciót (D :) mappát és hívja meg 10.
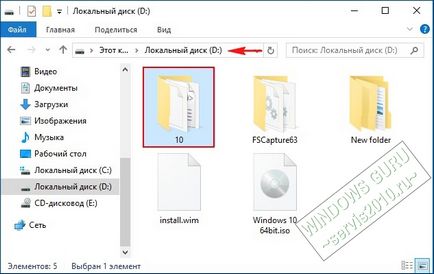
Másolás ebbe a mappába az összes A fájlok a Windows 10
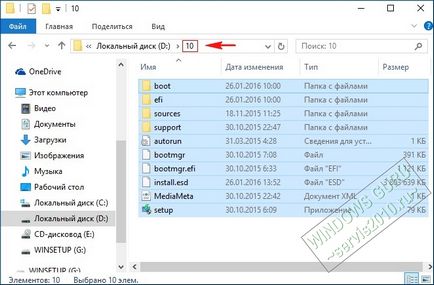
Miután a fájlok másolása, keresse meg a mappát a D: \ 10 \ sources és távolítsa el install.esd fájlt.
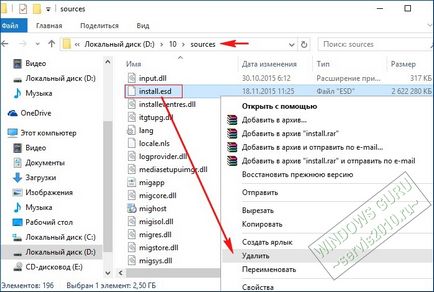
Másolás install.wim fájl helyett. található a szakasz (D :)
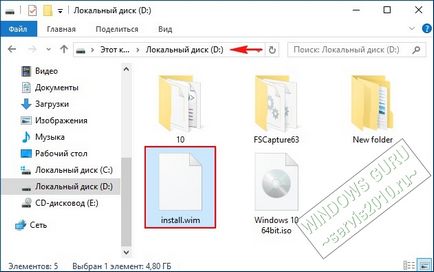
Install.wim fájlok másolása és mappában tárolt D: \ 10 \ sources
Megjegyzés: A gondos felhasználó kérheti, hogy miért vegye install.esd fájlt és másolja install.wim fájl helyett. mert a különböző fájlok, nem lenne a konfliktus?
Barátok, a tény az, hogy mivel a Windows 8.1 (DISM 6.3) Windows Installer és DISM bővítése esd iwim. ugyanaz a dolog, esd = Wim és Wim = esd.
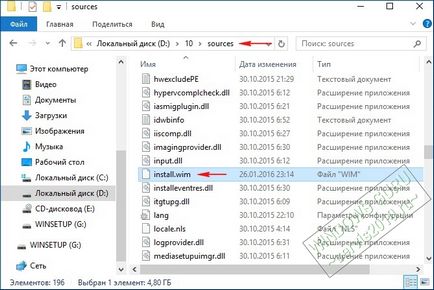
WinToolkit 1.5
Töltse le és futtassa a programot WinToolkit 1.5.
Ha a számítógép nem rendelkezik NET Framework 3.5, akkor a program kérni a telepítéshez.
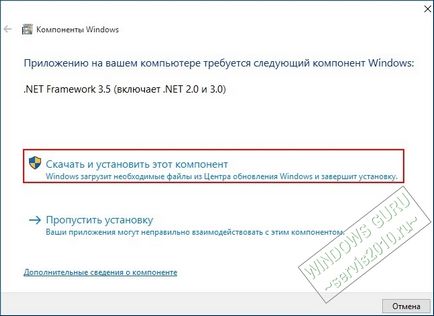
A fő ablakban megnyomjuk a Basic gombra, majd az ISO Maker.
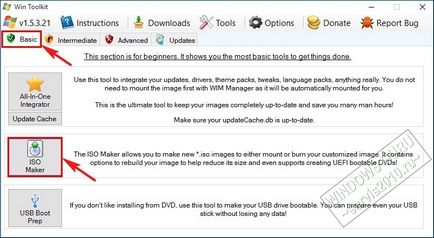
A következő ablakban a program kéri, hogy nyissuk ki azt a mappát, amelyben a másolt fájlok a Windows 10, ebben az esetben a D: \ 10
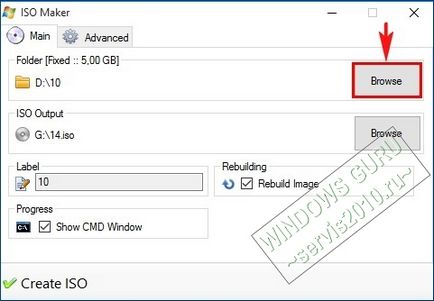
Találunk az Explorer-meghajtó (D :) és rajta mappa 10, jelölje ki az egér bal és a hit Select Folder.
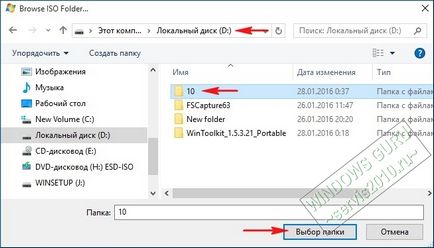
A következő ablakban meg kell választani a helyet, ahová menteni a jövő ISO-kép a Windows 10.
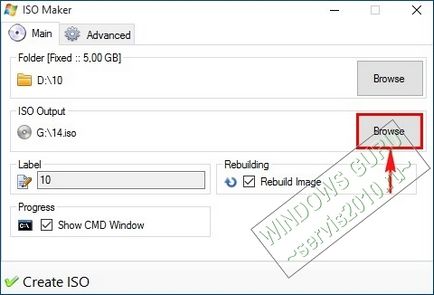
Megnyitja az Explorer ablakot. Azt fogja ISO-kép a Windows 10 a meghajtó (D :). A fényképek és a hívás a Windows 10.
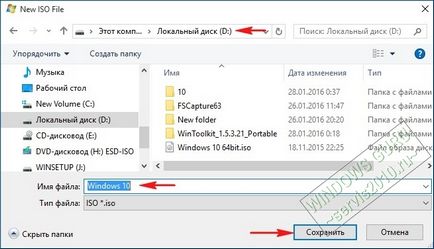
Hit a Create ISO gomb
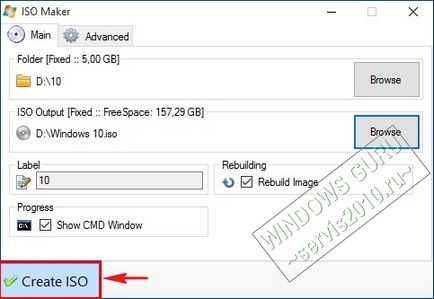
és kezdődik a folyamat létrehozása a saját testreszabott Windows 10 forgalmazás.
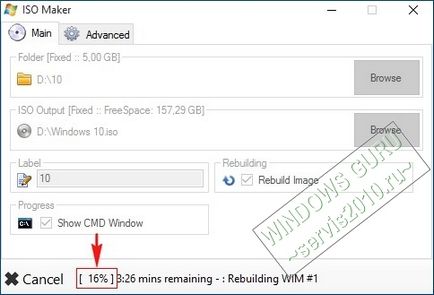
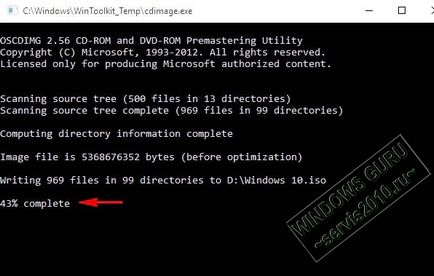
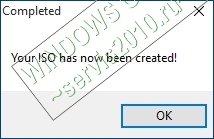
ISO-kép a Windows 10 kap 5 GB.
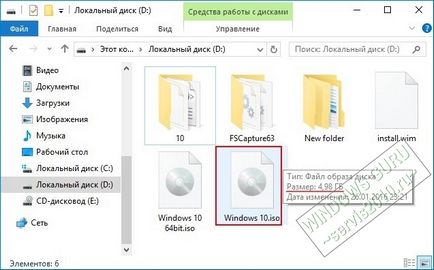
A folyamat a Windows telepítése 10
A folyamat telepíti a Windows 10 egy előkészített elosztás tudjuk hívni a telepíthető.
Load from USB meghajtó a számítógép elhagyja a boot menü, ahol kiválaszthatja a Live CD Aomei PE Builder vagy Windows 10, a Windows 10 válassza.
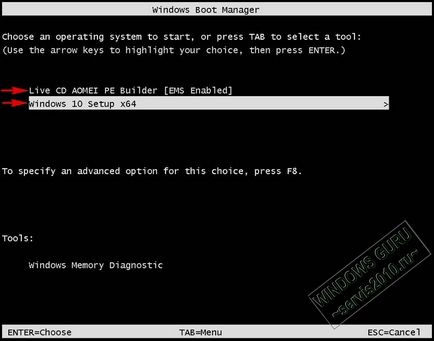

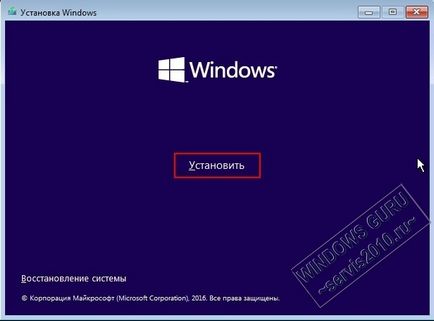
Ha nem rendelkezik engedéllyel gombot, majd kattintson a „Nem tudom a termék kulcs” gombot.
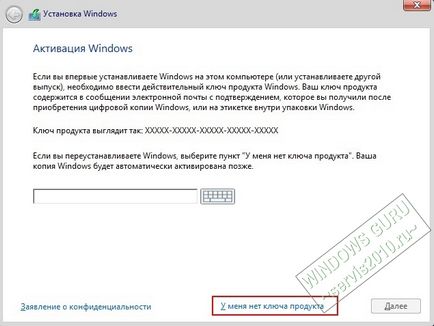
Elfogadom a licencszerződés feltételeit.
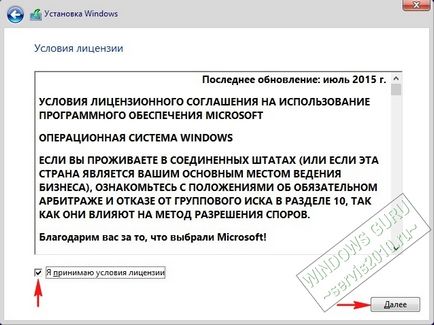
Egyéni: Csak Windows beállítása.
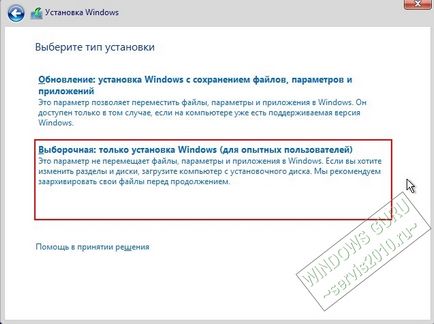
Ha azt szeretnénk, hogy hozzon létre partíciót a merevlemezen, és telepíti az operációs rendszer a szabad területet az SSD.
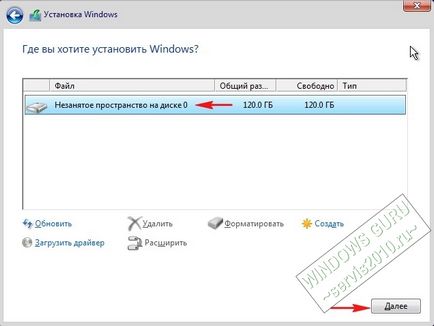
Van egy beállítási folyamatot.
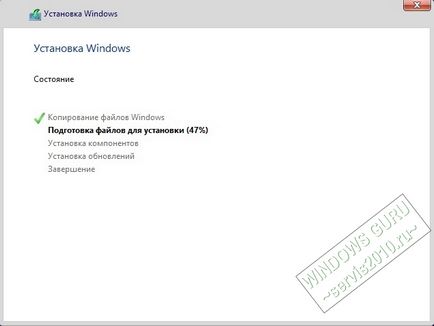
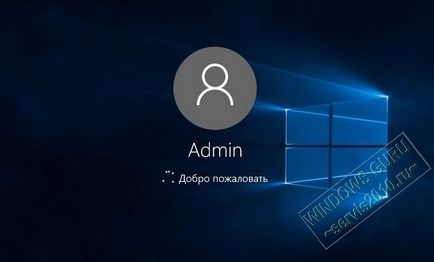
Betöltése a Windows 10.
A rendszer elég hatékony, az összes programok futnak.
Ha telepítve van ez az eloszlás Win 10 számítógépén, de nincsenek problémák a telepítés és üzemeltetés ne legyen az operációs rendszer. Azt is beállíthatja ezt a szerelési és a másik számítógép egy másik a vasat számítógép, ebben az esetben meg kell telepíteni a vezető rendszer a készülék, hogy az, hogy nem minden, ami általában történik a telepítés után, az egyetlen dolog, amit nem kell telepíteni a szoftvert, mivel már a szerelvény.
Megjegyzés: Ha létrehoz egy épít egy számítógép Intel platformon (processzor az Intel), majd bekapcsolja a számítógépet egy processzor az AMD (vagy fordítva AMD -> Intel), egyes esetekben problémák merülhetnek fel a telepítés során (konfliktus idegen vas és telepítette az alaplapi lapkakészlet-illesztőprogramok), ezért sok a rendszergazdák használják, hogy saját forgalmazási segédprogram „a sysprep”, amely termel „otvyazku” a számítógépre telepített rendszer vas, eltávolítja az egyedülálló rendszer n Beállítások és a vezető, ebben az esetben, hogy létrehozta a saját testreszabott megoszlása a Windows 10, amely lehet telepíteni bármilyen más számítógépes hardver más, mint a saját. De ismétlem, mínusz, ha a rendszer telepítése a számítógépre telepíteni kell egy vezető a készüléket.