Hogyan kell telepíteni a wordpress részletes utasításokat képekkel telepítése wordpress tárhely, seo
Szia kedves barátaim. Azt gondoltam, hogy hasznos lenne kezdeni a blog, és semmi eredetit sajnos még nem találták fel. És mint minden úgy döntött, hogy egy cikksorozatot az összes kedvenc motorja WordPress. És, hogy minden levelet, és én is :). És egy szakaszt a WordPress, én kezdődik a cikk „Hogyan kell telepíteni WordPress?» Az ilyen termékek már talán több, mint amire szükség van, nos, semmit, hogy egy másik :).
WordPress kiváló platform gyakorlatilag bármilyen helyszínen több alkalommal már úgy tűnt, hogy próbálja meg, hogy érdekli az azonos Joomla, de még a végén visszatér a WP, ahogy írtam róla itt.
Írok a folyamat telepítése WordPress Tárhely származó ihc.ru (Refco), használja ezt a tárhely, a második évben, a viteldíj tőlem 120 rubelt havonta, a problémák még nem általában elégedettek.
Sajnos, ezek megvannak a saját web hosting kezelőpanel, cPanel, nem sorrendben, a standard én nagyon boldog. De beállítás elv ugyanaz, ez így ment.
Adatbázis létrehozása
Én különválasztják «MySQL server:” fel kell vennünk a WordPress telepítés. És jegyezze valahol az adatbázisban jelszót, hogy az élet nem felejtik el.
Minden az adatbázis létrehozása, folytassa a következő lépéssel.
Töltsd le a WordPress és feltölteni a fájlokat a tárhely
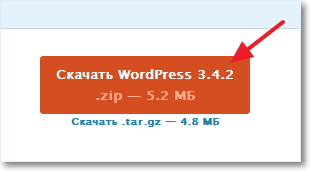
Van egy kis fenntartással, letöltöttük a fájlt WordPress, tartalmaz egy mappát «WordPress» és csak ebben a mappában motor fájlokat. Az, hogy mi lett volna könnyebb letölteni motor a helyén, amit tennie kell azért, hogy lenne a motor fájlokat voltak azonnal .zip archívum. Azaz anélkül, hogy «WordPress» mappát. Egyszerűen bontsa ki a fájlokat egy mappába, és leeresztve a archív, azt hiszem érted :). Meg kell kap az archív kurzor fájlokat.
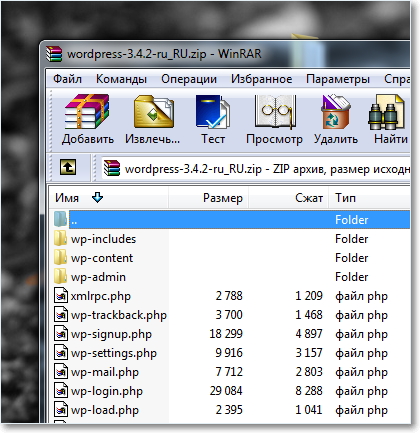
Akkor megyünk tárhely, és nyissa meg az FTP Admin.
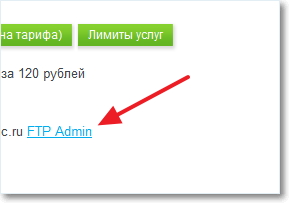
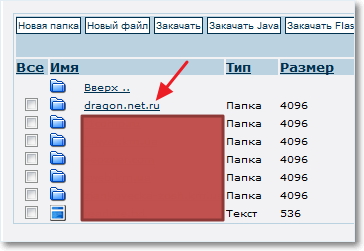
Meg kell ebben a mappában töltse le és csomagolja az archívumban a WordPress. Ehhez kattintson a „Feltöltés”.
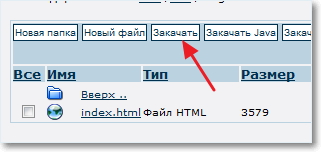
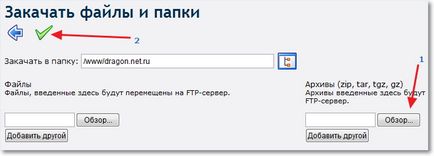
Meg kell várni egy kicsit, és ha letöltése és bontsa ki a normális, itt látunk, az egy ilyen eredmény.
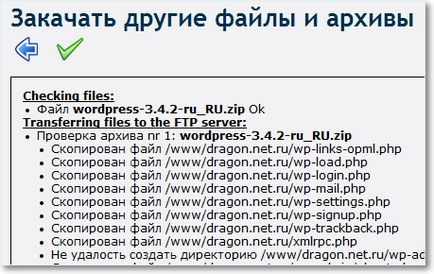
Most a motor feltöltött fájlokat egy mappába, az adatbázis létrehozása, akkor törni kell telepíteni WordPress.
WordPress telepítése
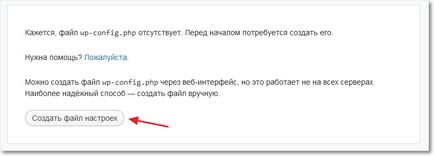
kattintson a „Tovább!” a következő oldalon.
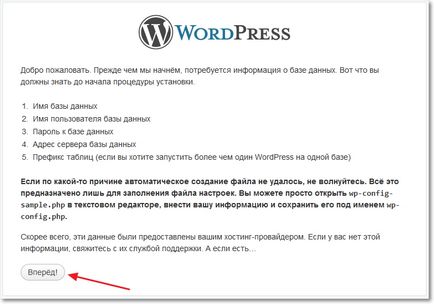
Töltse ki az információt az adatbázisból. Töltse ki az összes mezőt, ahol „Az adatbázis szerver” előírja „a MySQL szerver” (amit már kiemelte az első screenshot). Minden fogadó megvan a saját megjelenés a vezérlőpulton. És kattintson a „Küldés”.
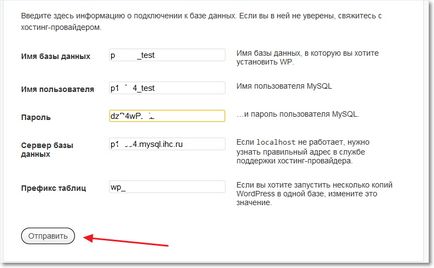
Kattintson a „Start beállítás”.

Töltse ki az összes mezőt, azt hiszem, nem kell nehézségek, és kattintson az „Install WordPress».
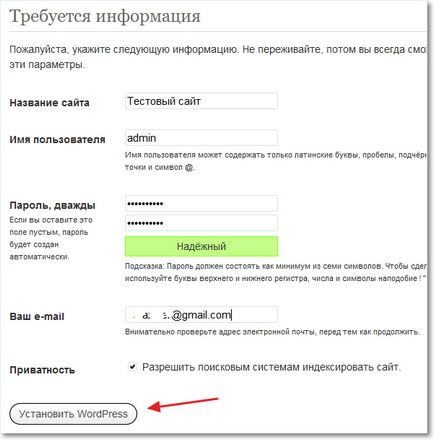
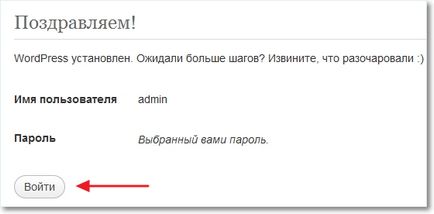
Adja meg a felhasználói nevét és jelszavát, majd nyomja meg az „Enter”.
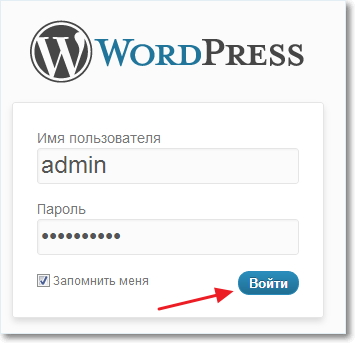
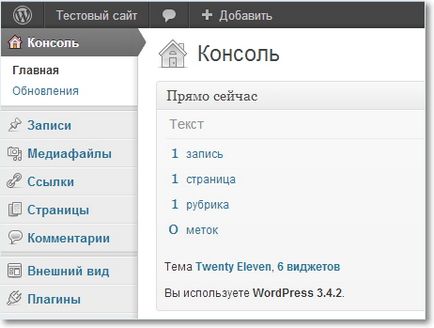
Mindent! Gratulálok a barátok, a WordPress telepítése és teljesen az Ön rendelkezésére. Sok szerencsét!