7 titok hatékony Lightroom
Lightroom - nagyon rugalmas a munkaprogramban. Ebben az esetben el van rejtve tömege nem nyilvánvaló jellemzői, hogy nagyban egyszerűsíti a munkafolyamatot. Ma mesélni 7 funkció, hogy egyszerűsítse és felgyorsítsa a munkát Lightroom.
1. mappa szinkronizáció
Ha módosítja a fényképezőgép Lightroom, meg kell szinkronizálni az adatokat, hogy új fájlokat és távolítsa el kell hagyni a könyvtárban.
Válasszon egy mappát a könyvtárban, és menj a könyvtár menü - szinkronizálása mappa, vagy kattintson jobb gombbal a mappára, és válassza a Szinkronizálás mappa.
Egy párbeszédablak jelenik meg:
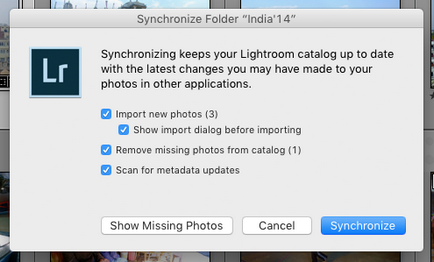
- Import új fotó - import új fotókat.
- Megjelenítése import párbeszédablak importálása előtt - Show import párbeszédablakot (ha ez nem szükséges csóka, fotókat csak ki).
- Vegye ki a hiányzó képek katalógus - távolítsa el a hiányzó képek (az is, hogy a Lightroom, de fizikailag nem a mappában, azokat eltávolították csak laytruma).
- Scan for metaadat-frissítéseket - olvasni a metaadatok frissítés (ha a kezelt képek más programok és az általuk regisztrált az XMP-fájlok, frissíteni kell az adatokat laytrume).
Ha nem biztos abban, hogy nem távolítja el a hiányzó képek, kattintson a gombra megjelenítése Hiányzó Fotók - és pontosan mely fájlokat megvizsgálja hiányzik.
2. Hiányzó képek és mappák hiányoznak
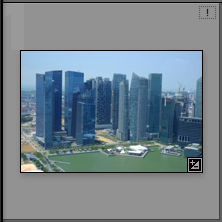
Ha egy vagy több fájl át lett helyezve a mappát, amely működik laytrum, jobb felső fénykép megjelenik felkiáltójel.
Ha azt szeretnénk, hogy megmutassa laytrumu hol van ez a fotó, egyszerűen kattintson a felkiáltójel. Lásd az a kérdés, ha meg szeretné adni, ahol a fotó is található, - Klikk Keresse meg és válassza ki a kívánt fájlt. Ha mozgatni több mint egy fájlt, érdemes megjegyezni, hogy a csóka meg a Közeli hiányzó képeket. Ebben az esetben, ez és az összes többi „elveszett” fájlok mellett található ez lesz hozzá, hogy laytrum a mappában, ahol most vannak.
By the way, futtasson keresést elveszett a képek révén lehet a menü Könyvtár - Összes Hiányzó fotókat.
Ha Lightroom már nem látja a mappát, akkor megjelenik egy kérdőjel rajta. Minden kép egy mappában, illetve azt is meg kell jelölni a hiányzó.
Ennek oka lehet az áthelyezni vagy átnevezni a mappát.
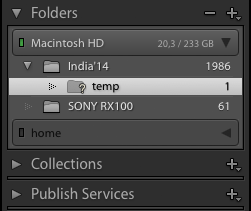
Ahhoz, hogy egy új helyet a mappát, jobb gombbal, válassza keressünk hiányzó mappa ..., és válassza ki, amit most a mappát.
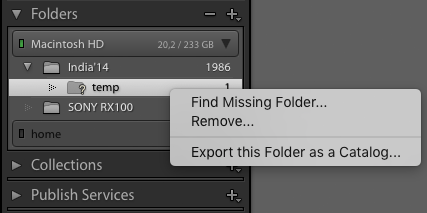
Egy nagyon hasznos eszköz dolgozik Lightroom könyvtárban. Stack lehetővé teszi, hogy a fotókat, egy mappában. Azaz, a stack - a szokásos banda.
Fotók kiválasztása, nyomja meg a Ctrl + G (Win) vagy ⌘ + G (Mac) - és a fotók lesznek csoportosítva.
Emellett a Lightroom képes automatikusan létrehozni kötegeket felvételi idő. Minden forgatás az említett különbség az idő (1 másodperctől 1 óra) vannak csoportosítva külön csoportban.
Például, ha utazik, és forgatás különböző látványosság, az idő, hogy elérje őket, - 30 perc. Te fel a tartományban 20 perc és kap halom egyes oldalakon.
Jelölje ki a kívánt fényképeket, majd lépjen a menü Photo - halmozás - Auto-Stack Capture Time.
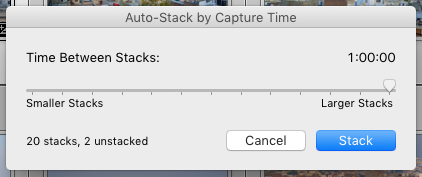
Válassza ki az időt alján megmutatja, hány köteget összesen (20 a példában) és hány fotók nem esnek egy köteg (2).
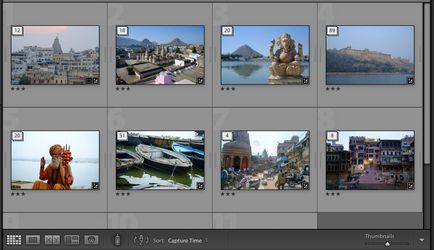
Az ábra bal felső sarkában látható képek száma a veremben. Ha rákattint a számot, akkor telepíteni egy köteg vagy roll.
4. Virtuális példányban
Néha van, hogy több változatban azonos képet. Például, amikor az ügyfelek kérik, hogy tegyenek többet, és az összes fotót a fekete-fehér. Feldolgozása színes és fekete-fehér fényképek - két nagy különbség.
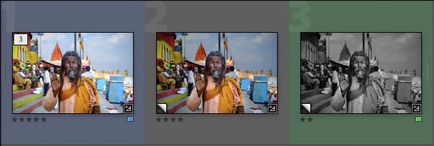
Ebben az esetben egy fájl több virtuális példányban. Általános mindannyian lesz csak az eredeti RAW-fájlt. Beállítások Értékelés és kulcsszavak lehetnek eltérőek.
Így mentheti több változatát fotó feldolgozás.
Vegye figyelembe, hogy a virtuális másolatok tárolása csak a Lightroom katalógus, XMP-fájl jön létre csak az eredeti képet.
5. TimeShift
Amennyiben a sejtek nincsenek szinkronban, akkor előfordulhat, szükségtelen problémákat kiválasztására képeket. Ennek eredményeként, akkor kap egy vegyes jelenetet.
Kiút - Válassza ki a keret egyetlen kamerával, és mozgassa a hajtás a kívánt tartományba. Meg tudod csinálni a Metaadatok menü - Szerkesztés Capture Time.
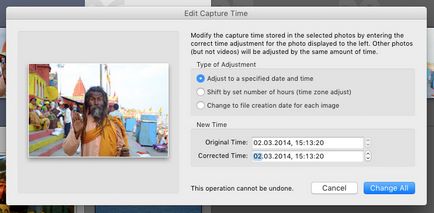
Háromféle változások:
Állítsa be a megadott dátum és idő - bármely dátum és idő korrekció lesz az összes vagy a kiválasztott képeket. A képernyőn megjelenik az idő megjelenített képek a bal oldalon. Például a második kamrában elmarad 10 percig. Írja helyett 13 perc és 03 prések módosítása minden. Minden fotó is tolódik vissza 10 perc alatt. Meg lehet változtatni bármely részét a dátumot és az időt - az egyik évről a másodikra.
Shift által meghatározott számú óra (időzóna beállításához) - adja meg a különbség órákban, ez a lehetőség akkor hasznos, ha a fényképezőgép nem ugyanaz, mint az időzóna csak.
Változás, hogy a fájl létrehozásának dátuma az egyes kép - visszaállítja az időt és a dátumot a megadott érték a fényképezőgép.
Ahhoz, hogy megszünteti a változások mennek a Metaadatok menü - visszaállítása Capture Ideje eredeti.
Ha meg akarjuk változtatni regisztrálva van a RAW-fájlok magukat, nem csak az XMP és Lightroom adatbázis, meg kell tenni daw Write dátum vagy az idő változik tulajdonosi nyers fájlokat a Metaadatok lap menü Katalógus beállítások.
6. Solo Mode menükapcsolók
Minden Lightroom modul a jobb oldalon van a beállítások panelt. Annyi, néha nagyon kényelmetlen velük dolgozni.
Kattintson a jobb gombbal bármely menü - és a beállítások ablak megnyitásához.
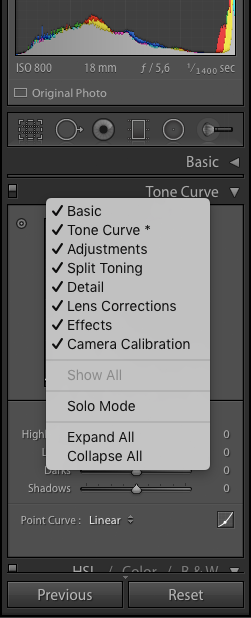
Itt lehet kikapcsolni a nem kívánt lapok - például, ha nem használja a görbék Lightroom, ezek nem túl kényelmes.
És a legkényelmesebb, hogy van, - Solo módban. Ebben az üzemmódban, akkor mindig nyitva csak egy lapot. Ha megnyit egy másik, az előző automatikusan minimalizálódik. Ez az on-the-nagyon kényelmes!
7. Auto Sync - Processing sihnronnaya
Mint tudod, Lightroom lehetővé teszi, hogy másolja az adatokat a fényképek feldolgozásakor. Ehhez át kell másolni az adatokat az egyik fényképet, és illessze be őket egy másik. De van egy jobb út.
A könyvtár és a Develop modul lehetővé teszi automatikus szinkronizálás funkciót. Bekapcsolta a kapcsolót balra.
Ebben az esetben minden megváltozik egy fénykép azonnal alkalmazásra kerül a többi kép.
Bár még egy sor képek vannak különbségek, ez sokkal kényelmesebb kezelni mind egyformán, és az egyes módosításokat, mint kezelésére minden fotó külön-külön.