Transformation - digitális képfeldolgozó programot gimp
Ebben a részben, figyelembe vesszük a megváltoztatásának lehetőségét a méret, képarány, forgassa a tárgy vagy az egész réteg.
Forgatás eszköz eszközt használnak a forgatni az aktív réteg, elválasztó vagy áramköri. Ez hasznos lesz kijavítani az ilyen hibák fotós Zavalin horizont:

Ábra. 1 „Válassza ki a képet a Forgatás eszköz”
Ha rákattint ez az eszköz
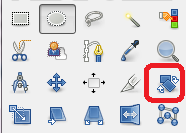
Ábra. 2 „Select eszköz Forgatás eszköz”
A kép vagy kiválasztás megnyitja Forgatás dialógus (forgás). Ebben, megadhatja a számokat a forgási középpont, jelölt egy kört a vásznon, és a forgatás szögét.
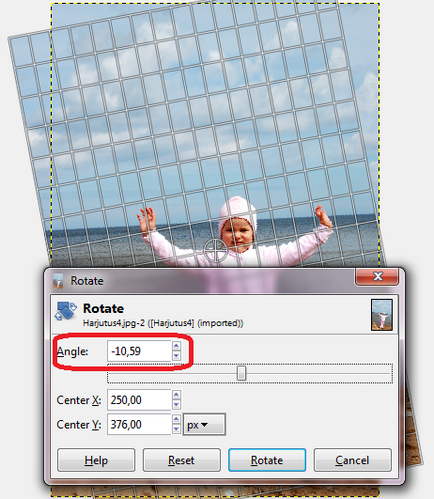
Ábra. 3 „Válassza ki a szög a forgatás a kép”
Minden ugyanaz, de valamivel kevesebb pontossággal meg lehet tenni, közvetlenül a vászonra.
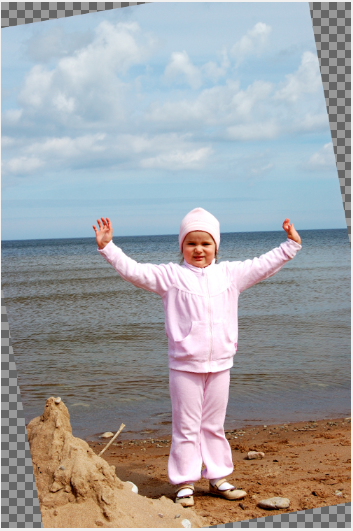
Ábra. 4. „mozgó kép közvetlenül a vászonra”
Miután elfordulási szögeket kapjuk a réteg átlátszó területeket. Megszabadulni tőlük több szempontból is. Vagy használja a Clone eszköz, vagy a növény.
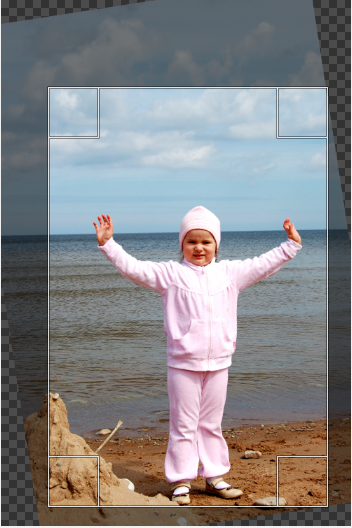
Ábra. 5 „Megszabadulni átlátszó területek”
Ebben az esetben a második opció van kiválasztva.
Folytatjuk a munkát képpel általunk használt. Kezdeni, majd egy újabb képet egy külön rétegen. Ehhez válassza ki a Fájl menü (File) -Open a Layers (Megnyitás réteg)
Ábra. 6 „Nyisd meg a Fájl menü Megnyitás rétegek”
A Rétegek dialógus (rétegek) jelenlétének igazolására két réteg:
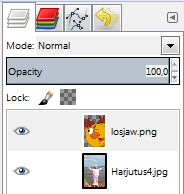
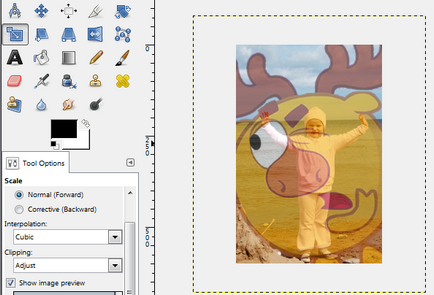
Ábra. 7 „A jelenléte két réteg”
Egy kép hozzáadása sokkal több, mint amire szükségünk van. Csökkentésére eszköz segítségével változtatni a skála a tárgy:
zoom eszközt használnak a változtatni a méretét réteg, elválasztó vagy áramköri.
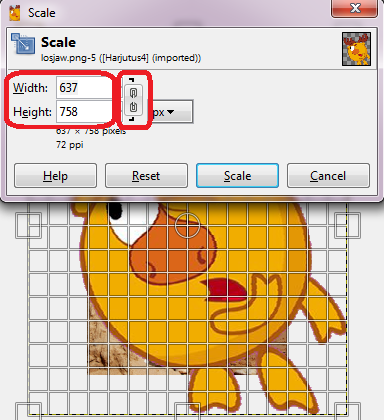
Ábra. 8 „léptékének megváltoztatása”
Lenyomva tartja a Ctrl billentyűt átváltja a paraméter arányokat.
Ez lehetővé teszi, hogy a kép szélességét és magasságát az objektumot. Az alapértelmezett mértékegység - az a pont, de lehet változtatni, hogy egy másik listát. Ezek az értékek automatikusan megváltoznak azáltal, hogy a kép a feldolgozók. Amennyiben a szövetség lánc megszakad, a szélesség és a magasság lehet változtatni külön-külön.
Miután csökkentve a mérete a kép, azt találjuk, hogy kerül egy rossz hely számunkra. Mozgatni az eszköznek foglal mozgás:
Move Move eszköz

Ábra. 9 „mozgassa a képet a Move Tool”
Az eszköz használatával mozoghat az elfogultság réteg, kicsapódik, és a vezető kontúr is működik szöveges rétegeket. Miután kiválasztotta a kívánt eszközt megragad a bal egér gombot, hogy a tárgy a helyes irányba.

Ábra. 10 „Move a kép jobbra”
Posada lány a második karja másik Losyash. Ehhez készítsen másolatot a réteg, amely az első. Rögzítése az egér bal gombjával a réteg mozgassa a Duplicate gombra:
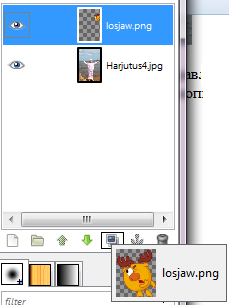
Ábra. 11 „Készítsen másolatot réteg”
Ügyeljen arra, hogy kap egy eredményt.
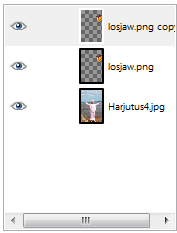
Ábra. 12 „Készítsen másolatot a réteg”
Szerszám segítségével mozgása mozgassa a tárgy a megszerzett rétegben. Forgassa megvalósítási mód, amikor mindkét Losyash néz egy irányba. Fix ezt.
Eszköz lehetővé teszi, flip-reflexiós réteg vagy a szétválasztás vízszintesen vagy függőlegesen. Amikor a fordított kiválasztás, egy új réteg jön létre egy lebegő izolációs. Ezen túlmenően, a segítségével ez az eszköz akkor létrehozhat tükörképei.
Ez az, amire szükségünk:

Ábra. 13 „Make a tükörképe a kép”
Változás perspetkivy és méretezés
Fontolja meg, hogy, hogy a képek a hétköznapi lányok fotó lányok japán képregények.
Szükségünk lányok Photo:

Ábra. 14 „lány fotó”
Kezdeni, úgy a különbség a karakter a manga az átlagember.
Egy átlagos személy fejének az alakja hosszúkás ovális, és manga karakterek kevésbé hosszúkás fej, közelebb alakja egy kör, az álla általában éles, szeme természetellenesen nagy.
Kép megnyitása, és hozzon létre 2 példányban a réteg, jobb klikk a réteg - Dublicate Layer (Duplicate Layer), hivatkoznak rájuk, mint „másolás” és „alap” (a réteg „copy” felett kell elhelyezni a réteg „Base”)
Réteg Basis make láthatatlan (Kattintson a képre a szem a Rétegek panelen).
Tool „Négyszög kiválasztása”, hogy a kiválasztás réteg „másolás”, mint a képen (az egyértelműség pirossal kiemelve).

Ábra. 15 „Select képek fele”
Add az alfa csatorna, kattintson az egér jobb gombjával a réteg Hozzáadunk Alpha Chanel (Add Alpha csatorna), a Delete billentyűt.
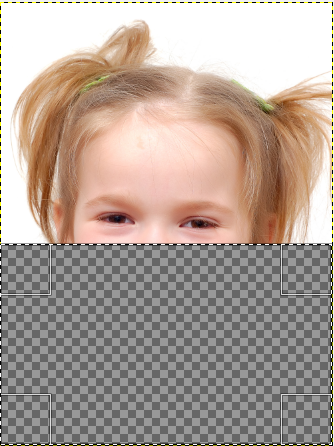
Ábra. 16 „le a fél-kép”
Menj a réteg „Base”. Válassza az eszközt „Zoom”, mi kattintson bármely pontján a képet, és kattintson a zárat a kép arányosan csökken a szélesség és a magasság, és csökken az ilyen méretű, mint alább látható.
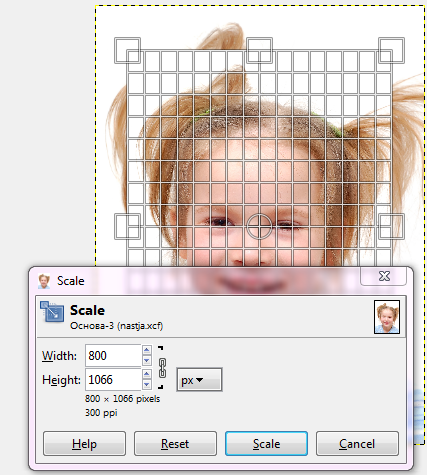
Ábra. 17 "Scale image"
A legösszetettebb és jelentős része a leckét. Szabjuk réteg „bázis” réteg a „Másolás”. Ehhez szükségünk van az eszköz „terv”, szükséges, hogy nyúlik a felső széle a réteg „alap”, hogy az alsó része a réteg „Base”, és a réteg „copy” lett egy képet.
Az egyszerűség kedvéért, ha nem tud egy útmutató néhány fontos pontok, mint például a az arc kontúrjai. Annak érdekében, hogy adjunk nekik - kattints a sorban a széleken a vászon, és húzza a központja a képet.
Réteg „Base” már kiderült, mint ez:

Ábra. 18 „Stretch felső éle”
És ha bekapcsol, és a felső réteg, akkor a kép így néz ki:

Ábra. 19 „tartalmaz egy felső réteget”
Mozgasd a réteget úgy, hogy a helyére pattan képest a fedőlap eszköz „mozgó” (mozgatni a képet a lehető legpontosabban, hogy a nyíl „helyes”, „balra”).
Most a szeme, akkor növelni kell. Menj a réteg az eredeti képet és Ractangle Select Tool (téglalap alakú kijelölés) válassza ki a jobb szemét.
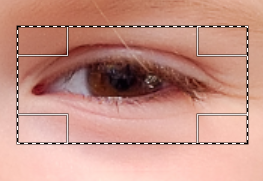
Ábra. 20 „Válassza ki a szemét”
A végén, a szem legyen valami, mint ez:

Ábra. 21 „Növeli a szemét, és törli a részek a képet a szem körül, amely kiterjed a szemöldökét.”

Ábra. 22 „A szem fokozott”
Ugyanez hogy a másik szem - másolás, beillesztés, nagyítás, törölheti.
Annak ellenőrzésére, ugyanaz, ha megfordult a szemet, használja az eszközt MeasureTool (méter) - egy összekötő vonal végén a szem és a teljesítmény összehasonlítása az az információs ablakban.
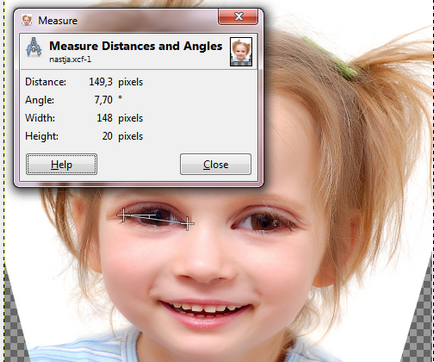
Ábra. 23 „Mi MeasureTool eszköz”
Bízza az a személy, végünk. Most meg kell adni a kép aljához korábbi formájában. A bal oldalon, a fej a réteg „Látható” átlátszó festék alatt a terület olyan szintű színes váll

Ábra. 24 „fektetünk a kép korábbi formájában”
Kapcsolja be a láthatóságot a réteg a mi eredeti képet, akkor álljon fel egy kicsit magasabb, úgy, hogy egyesült a képre, és vágni a kép mérete.

Ábra. 25 „A kép elkészült”
A lány készen áll!