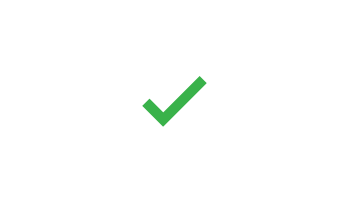Hibaelhárítás e-mail beállítások kilátások
Ez a cikk célja a problémák kezelésére a beállítást az Outlook fiók. Válasszon az alábbi többet.
Outlook soha nem kéri a jelszót
Ha megpróbálja felvenni Outlook IMAP fiókot, például a fiók Gmail, az Apple, a Yahoo vagy a helyi Internet szolgáltató, de nem kap kéri a jelszót, próbálja ki a következő javasolt intézkedések ideiglenes megoldást a problémára.
Oldalon találhatóak IMAP információkat, győződjön meg arról, hogy a doboz mellett „biztonságos jelszó-hitelesítés (SPA)” eltávolított
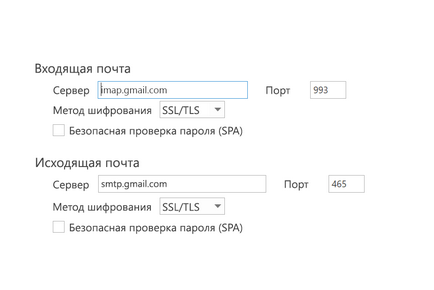
Ha ez nem működik
Nyissa meg a Vezérlőpult, nyomja meg a Windows billentyűt, írja be az „Control Panel” a keresési eredmények között, válassza a Vezérlőpult parancsot.
Válassza az E-mail fiókok.
Kövesse az utasításokat a képernyőn, hogy a fiók beállítását. Lehet, hogy újra kell adnia a jelszót.
A beállítások elvégzése után kattintson a Befejezés gombra venni.
Sikertelen automatikus beállítás
Ha az Outlook nem találja a beállításokat az e-mail fiók beállításait, vagy közben egy hibaüzenet jelenik meg, sok esetben beállíthatja fiókja kézzel.
Megjegyzés: A kézi beállítás nem támogatott fiókok az Office 365 és az Exchange Server, ha csak nem akarjuk használni őket, hogy csatlakozzanak a POP vagy IMAP. Lépjen kapcsolatba a rendszergazdával, hogy meghatározzák, hogy a számla POP vagy IMAP támogatást.
Fiók kézi konfigurálása
Kattintson a Fájl fülre. Kevesebb fiókadatokhoz kattintson a Fiók hozzáadása.
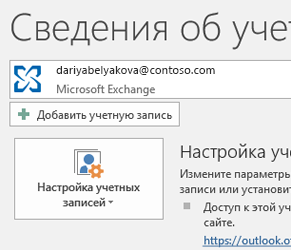
Válassza a Speciális beállítások> Speciális beállítások.
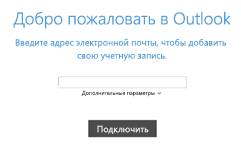
Állítsa be a kézi beállítást vagy további szerver típusok. majd kattintson a Tovább gombra. válassza a POP vagy IMAP. majd ismét a Tovább gombra.
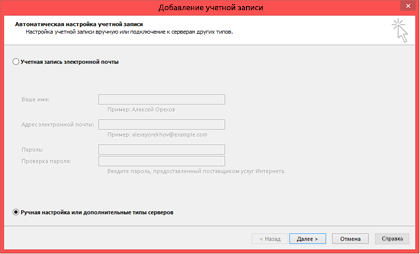
Adja meg a fiók adatait, majd kattintson a Tovább gombra. Ha nem találja a fiók adatait. Lásd a hivatkozásokat a nevét pop- vagy IMAP-szerver.
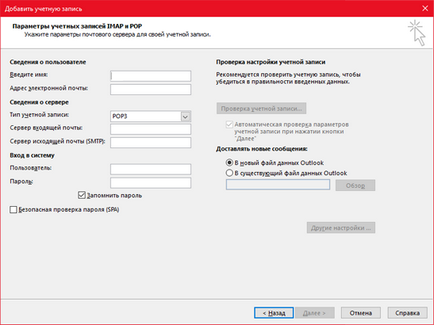
Kattintson a További beállítások> Speciális. A Server Port számok, adja meg az információkat kapott a szolgáltatótól vagy az e-mail címre a tárgyban található linkeket a nevek pop- vagy IMAP-szerver. Kattintson az OK> gombra.
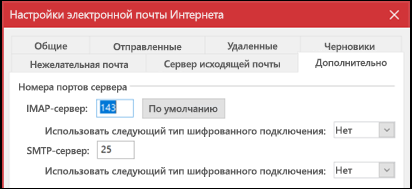
Kattintson a Befejezés gombra. hogy az Outlook programmal.