Funkció Excel 2018 10 legfontosabb képletek
Ötvözi szöveges értékek
különböző képletekkel, de megvan a árnyalatokat lehet használni, hogy összekapcsolják a szöveges érték a cellában. Például, parancs = Concatenate (D4; E4) sikeresen egyesíteni két sejt, valamint egy egyszerű funkció = D4E4, azonban nem szeparátor nem adagolunk a szavak között - együtt kerülnek megjelenítésre.
Legördülő listák legördülő listák Excel Excel hozzáadása legördülő listából az Excel-táblázat jelentősen javítja a felhasználói élményt, és ezáltal a hatékonyságot. több
Egy másik tipikus képlete ragasztás sejtek szöveg egyesítése. Szerint a szintaxis alapértelmezett két további lehetőség - az első egy konkrét szimbólum a szétválás, akkor a csapat IGAZ vagy HAMIS (az első esetben, az üres cella a megadott tartomány figyelmen kívül fogja hagyni, a második - nincs jelen), majd egy lista, vagy egy cellatartományt. A cellák között is fel lehet használni, és sima szöveg értékek idézőjelek közé. Például, a képlet = MERGE ( „”, TRUE; D4: F4) akadnak össze három sejtek, kihagyva az üres, ha rendelkezésre áll, és hozzáad egy szóköz karaktert a szavak között a.
Alkalmazás: Ez a lehetőség gyakran használják a kötés a név, ha az egyes komponensek különböző oszlopok és összesen összefoglaló oszlopot a teljes személy nevét.
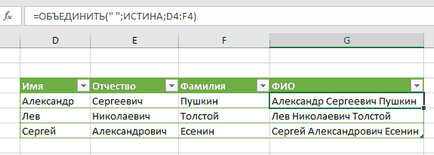
Teljesítmény vagy feltételek
Egyszerű vagy üzemeltető meghatározza a végrehajtás meghatározott feltételek mellett zárójelben és a kimeneti visszaadja a mért értékek egyike IGAZ vagy HAMIS. Ezt követően, ez a képlet lehet használni, mint egy eleme a bonyolultabb körülmények között, amikor a attól függően, hogy mit fog adni az értéket vagy kerül elvégzésre adott művelet.
Ebben az esetben lehet hasonlítani a numerikus indexek segítségével jeleket> <, =, так и поиск конкретного значения для ячейки, которое может быть текстовым. В частности, для поиска слова «Сдал» в конкретных ячейках будет использоваться формула =ИЛИ(D4= «Сдал»; E4= «Сдал»; F4= «Сдал»)
Alkalmazás: Az egyik lehetőség, hogy ezt a funkciót lehet a teszt elvégzése a siker a három kísérlet, ahol meglehetősen sikeres befejezése továbbképzés / részvétel.
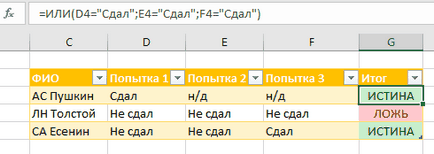
Keresse meg és használja értékek
Alkalmazás: a számítás a bónusz egy adott munkavállaló, akkor meg a időközönként, amelyből az akció, vagy hogy százaléka a nyereség. Például, a képlet = PGR (E5; $ D $ 1: $ G $ 2, 2, TRUE) megkeresi az első sorban a táblázat a D1 intervallum: G2 érték megközelítőleg hasonló értékének E5 sejtek, és a képlet eredménye lenne kimenete a második sorból sejtek megfelelő oszlop.
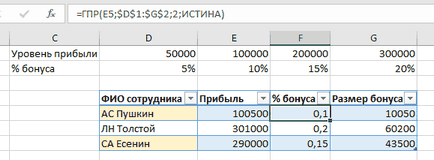
Hasonlóan viselkedik CDF funkció - csak a cselekvési logika kicsit más. A keresési kerül sor nem vízszintesen, és függőlegesen, azaz a sejtekben az egy oszlopban, és az eredményt venni az említett sejtvonal talált.
Azaz, a képlet = CDF (E4; $ I $ 3: $ J $ 6; 2, TRUE) érték kerül összevetésre sejtekkel E4 sejt oszlopban táblázat I. intervallum I3: J6, és az értéket kap a szomszédos sejt oszlopban J.
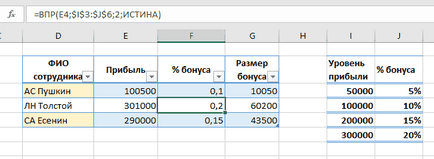
Kivitelezés IF feltétel
Ha ezt a funkciót adott egy különleges állapot, és a következő két eredmény - az egyik, ha a feltétel teljesül, és a többi - éppen ellenkezőleg. Mondjuk összehasonlítására készpénz a két oszlop is alkalmazhatók, így általános képletű = HA (C2> B2; «felesleges költségvetési„, »belül költségvetési«).
Ezen kívül, mint feltételeként egy másik funkció használható, például, állapotok vagy akár egy másik állapot IF. Így a vozhennyh HA függvényeket lehet 3-64 lehetséges kimenetelek). Példaként, = HA (D4 = 1; "IGEN", IF (D4 = 2; "No", "Talán")).
Az eredmény is lehet a termelés értéke az említett sejt egy szöveget, így tsifirnoe. Ebben az esetben, továbbra is kellően értékének módosításához egyetlen sejt, anélkül, hogy módosítsa a képlet minden helyen használható.
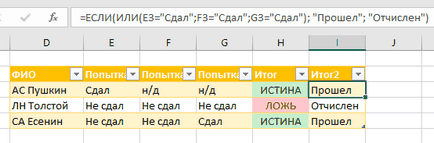
rangsor képletű
Az értékek számok lehet használni RANK képletű, amely megadja a értéke egymástól számához képest egy adott listában. Ha a rangsorban lehet mindkét érték egy kisebb felfelé, és fordítva.
Alkalmazás: egy asztal, egy havi jövedelme felvehet egy oszlopot a rangsorban, és a jövőben ezen az oszlopon, hogy válogatás.
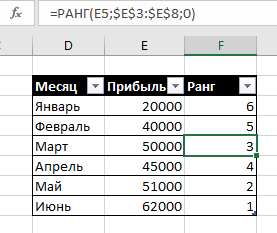
Maximális értéke a kiválasztott
Egy egyszerű, de nagyon hasznos képlet MAX kiadja a legnagyobb értéke az érték listában. A lista maga állhat sejtek és / vagy azok körét, és a manuálisan beírt számokat. Összesen maximum érték között megtalálhatók a listán 255 számokat.
Alkalmazás: A mintákhoz visszatérve a rangsor, ahelyett, rang kimeneti kívánt értéket mutató a kiválasztott időszakban.
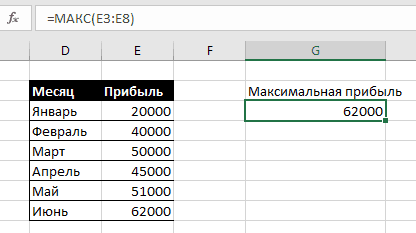
Minimális értékei a kiválasztott
Hasonlóan jár el a minimális értéket kereső formula. Azonos szintaxis visszatérés következtében a kimeneten.
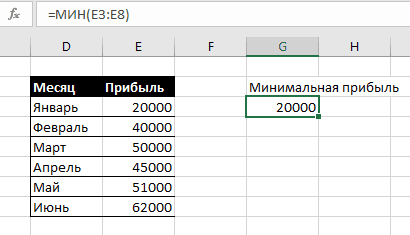
Átlagos érték beállítására
A számtani középérték a kiválasztott értékek listája is megvan a saját képlet. Azonban írást az orosz nyelv nem annyira nyilvánvaló. Úgy hangzik, mint ÁTLAG majd zárójelben konkrét érték vagy referencia cella.
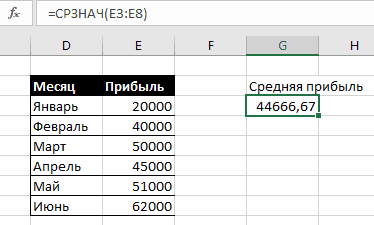
Összeg kiválasztott értékek
Végül a felfüggesztés funkció, amely mindenki tudja, valaha használt Excel táblázatkezelő. Kiegészítés a képlet SUM, és zárójelben adjuk tartomány vagy tartományok sejtek lehet összefoglalni értékeket.
Sokkal érdekesebb lehetőség az összege sejtek, amelyek megfelelnek bizonyos kritériumoknak. Ebből a célból az üzemeltető érveket a SUMIF tartomány állapot összegzése tartományban.
Alkalmazás: Például, van egy lista a hallgatók, akik megállapodtak abban, hogy elutazik. Mindenkinek van egy állapota - az esemény már kifizetett, vagy sem. Így attól függően, hogy a „Pay” oszlop tartalmát értéket az oszlopban „Érték” tekinthető-e vagy sem. = SUMIF (E5: E9; «igen»; F5: F9)
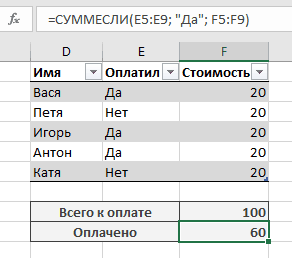
Megjegyzés: További információ arról, hogyan kell használni az Excel függvények mindegyike megtalálható a Microsoft Office honlapján.