Elkülönítése az objektumot a háttérben egy fénykép segítségével Photoshop Channels
Az elválasztás egy tárgy a legfontosabb része a fotó, a háttérben talán az egyik legnépszerűbb műveletek Photoshop programban. Ezért rengeteg módja van, hogyan kell csinálni. Ideális esetben meg kellett látnia a minden, és válassza ki a legmegfelelőbb, a helyzettől függően.
Ez a lecke részletesen tárgyaljuk eljárás elválasztó egy objektumot a háttér képek csatornák segítségével.
Nyissa meg a képet RGB módban. tartalmaz egy hátteret kívánt megszabadulni.

Keresse meg a csatornát, ahol egy tárgy jelenik meg világosabb / sötétebb összes (attól függően, hogy a kép, ebben az esetben nem kívánt sötétebb háttér a kijelölt objektum). A mi esetünkben, robotunk néz fehérebb, mint bárki más.
Ismétli a kék csatorna, hogy ne elrontani az eredeti képet. Ehhez kattintson a jobb gombbal egy képre, és válassza másolása a helyi menüből. Photoshop fogalmaz meg az alján a palettán.
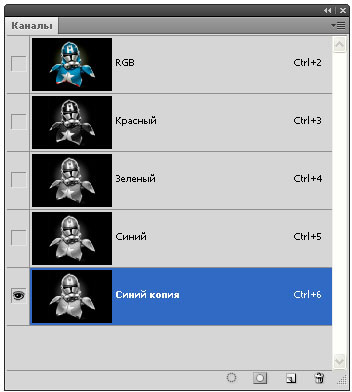
Állítsa be a szintet, hogy a robot fehér és a háttérben - a fekete (vagy fordítva, attól függően, hogy a kép) Ehhez válassza ki a menü parancs fényképek => Korrekciók => Levels vagy a Ctrl + L, hogy ki a párbeszédablak szintek.
Ahhoz, hogy a téma fényesebb, egy csoport bemeneti értékeket, húzza a csúszkát a fény (kis fehér háromszög) balra, amíg a robot lesz majdnem fehér (minél messzebb húzza a csúszkát, annál világosabb lesz, és enyhe háttér fény, közel a robot feje - ez nem szörnyű, mert hogy mi a helyes alapon a következő lépésben). Ne zárja be a Levels párbeszédablak azonnal!
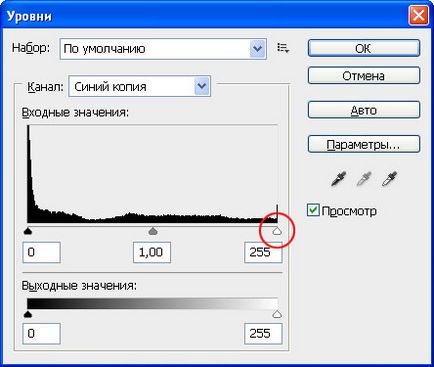

A választott a fekete pipetta, kattintson a szürke háttér, hogy ez a fekete. Ehhez válassza ki a kis fekete pipetta jobb oldalán a párbeszédablak változtatni a régióban, amely szerint a program, legyen sötét.
Kattintson egyszer, hogy kiválassza a pipetta, vigye az egérmutatót a dokumentum ablakban, majd kattintson a terület a szürke háttér. Tartsa kattintva a különböző szürke területek, amíg a háttér válik teljesen fekete (vagy olyan közel is lehetséges). Ha befejezte, kattintson az OK gombra.
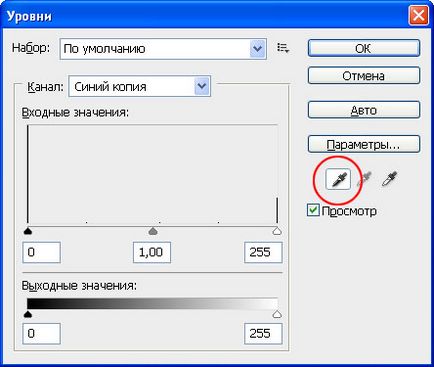

Retusálás áramkör a robot fehér festékkel és a háttér - fekete. Erre azért van szükség, ha a korrekció során a csúszka segítségével fény minden részletét a tárgy nem lesz fehér.
Használhatja a Brush eszköz. szépíteni őket kézzel (különben a kiválasztás részben).
Nyomja meg a B megjelenítéséhez Brush eszköz. majd állítsa be az előtér színét feketére (nyomja meg a D gombot a fekete és a fehér szín az előtér és a háttér színe a mutató). Ezután teljesen fesse át minden részletet a robot más, mint a fehér. Tartsuk szem előtt, hogy az élek óvatosnak kell lennie - ez a későbbiekben. Egy fekete ecsettel távolítsa el a felesleges fehér foltok nem akarunk kiosztani.
Ha elkészült, akkor csak fekete-fehér kép.
A Channels palettán, letöltheti a kék csatorna, mint a kiválasztás. Ehhez kattintson, tartsa lenyomva a Ctrl billentyűt a miniatűr, vagy kattintson a Tartalom feltöltése a kiválasztott terület (pontozott kör) alján a palettán.
Ha menetelő hangyák körül jelenik meg a teljes képet - fordítsa meg a kijelölést. Meg kell, hogy kiosztásra került csak a tárgy. Válassza ki a menüpontot Allocation => Negatív, vagy nyomja meg a Ctrl + Shift + I
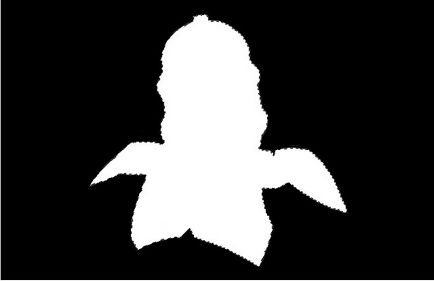
A Csatornák palettán válassza ki a kompozit és elrejteni a duplikált kék. Látni fogja, egy színes képet.

Nyissa meg a Rétegek palettán. Ha a háttér réteget bar megjelenít egy kis lakat, kattintson rá duplán, hogy a réteg szerkeszthető.
Ahhoz, hogy hozzá egy réteg maszkot, kattintson a gombra, a kép egy kört a négyzetbe írt alján a palettán. A program egy újabb réteg maszk, amely elfedi az eredeti háttérképet.

Végünk! Most vágja az objektumot bármit megtehet.
Találtam egy hibát a szövegben - válassza ki és nyomja meg a Ctrl + Enter. Köszönjük!