1. fejezet - Létrehozása alkalmazások MFC
Hozzon létre egy MFC alkalmazás
Létrehozása alkalmazások használata AppWizard Wizard olyan egyszerű, hogy mi is létrehozhatunk egy projektet gyakorlat most. Indítsa el a Visual C ++ Developer Studio programot, és válassza az Új parancsot a Fájl menüben. Új párbeszédablak jelenik meg. ábrán látható. 1.3. Válassza Projekt munkaterület, és kattintson az OK gombra.
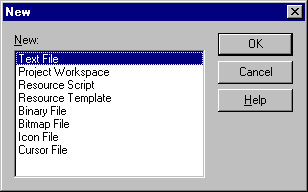
Ábra. 1.3. New programablak Visual C ++ Developer Studio
Ezután lesz nyitva New Project Workspace párbeszédablak (ábra. 1.4). Ez az ablak kéri, hogy válasszon egyet a mesterek a AppWizard, a számítógépre telepített. Fogjuk használni, hogy hozzon létre egy AppWizard MFC Multiple Document használó alkalmazás MFC könyvtár. Válassza MFC AppWizard (exe). Most adja meg a projekt nevét. Ábra. 01.04 azt mutatja, hogy a projekt, úgy döntöttünk, a nevét minta.
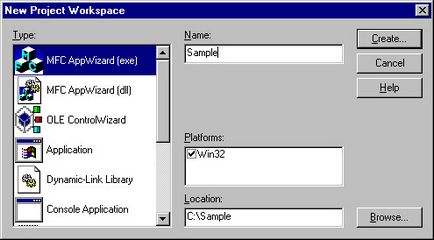
Ábra. 1.4. Új projekt munkaterület ablakban
Felhívjuk figyelmét, hogy a kiválasztott projekt neve is használják, mint a mappa nevét, amely tartalmazni fogja a fájlokat a projekt által generált. Meg lehet változtatni a nevét és helyét ebben a mappában, módosítjuk a szöveget Hely mezőbe.
Kattintson a Create gombra, és akkor jelenik meg az első MFC AppWizard varázsló párbeszédablak. Ez az ablak látható ábra. 1.5. Itt ki kell választania, hogy milyen típusú az alkalmazás - egyetlen dokumentumban alkalmazás (SDI), több dokumentumot alkalmazás (MDI), vagy egy párbeszédablak-alapú alkalmazás. Példánkban létrehozunk egy multi-dokumentum alkalmazását (MDI), mely a mester alapértelmezés szerint.
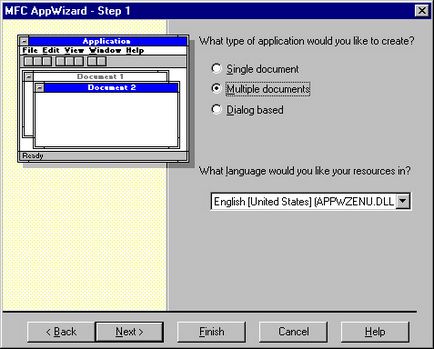
Ábra. 1.5. Az első MFC AppWizard varázsló párbeszédablak
Kattintson a Tovább gombra. és akkor folytassa a következő párbeszédablak. A párbeszédpanelek a második-ötödik kapnak egy sor paramétert az új projekt. Mi sem változtat ezen az ablakok és az alapértelmezett értékek beállításához. Ábra. 1.6. Egy hatodik és egyben utolsó MFC AppWizard varázsló párbeszédablak.
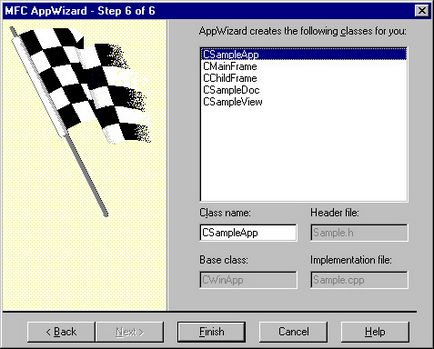
Ábra. 1.6. Utolsó MFC AppWizard varázsló párbeszédablak
Az utolsó párbeszédablak lehetővé teszi, hogy változtatni a nevét, az osztályok, amelyeket használni fognak az új projekt. AppWizard létrehoz egy mester osztály neveket hozzátéve, hogy a neve a fajta App azonosítók projekt megtekintése vagy Doki. A mi szempontunkból, ezeket a neveket is. Most akkor kattintson a Befejezés gombra.
Mielőtt létre egy alkalmazás varázsló AppWizard mutatják New Project Information ablakban (ábra. 1,7), amely megjeleníti a beállításokat.
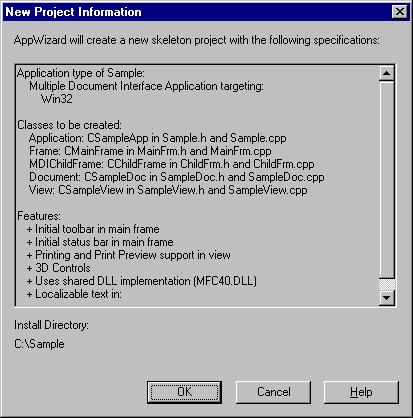
Ábra. 1.7. New Project Information ablakban
Ez az utolsó esély, hogy mit választottunk. Az OK gombra kattintva hozza létre az alkalmazást. Akkor össze egy új projekt megnyomásával az F7 billentyűt, és futtassa az alkalmazást az F5 billentyű lenyomásával.