Hogyan tilthatom le a frissítések Windows 10
Otthon a Windows letiltása a frissítés a Windows 10
Ami a rendszer frissítéseket a Windows 10, sok minden megváltozott. Ha a Windows 8 (8.1), Windows 7 vagy akár XP tudtunk egy pár lépést, hogy tiltsa le az automatikus frissítéseket, vagy futtatni a csekket, és letölti a frissítéseket manuálisan, a Windows 10 nem. Maga a rendszer ellenőrzi a Microsoft szerverei frissítések, letölti és telepíti azokat. Csak a Windows 10 Pro elhalaszthatja a frissítések telepítését. Minden más változatban, a számítógép automatikusan telepíti a frissítéseket, még hozzájárulása nélkül a felhasználó.
A Microsoft egy ilyen politika egyrészt érthető. Frissítés kell, hogy a rendszer stabil és megbízható. De sokan nem szeretik a rendszer maga mindig valamit letölteni és telepíteni. Azt hiszem, hogy ismeri a felirat: „konfigurálása frissítések ... Ne kapcsolja ki a számítógépet”, amely gyakran látható leállításkor. Ezen túlmenően, a frissítések letöltése a Windows 10 létrehoz egy terhelés az interneten, és használja a csatorna sávszélességet. És ha van egy bizonyos határ forgalom (például, ha csatlakozik a 3G modem), akkor ez egy nagy probléma. És ezek után a frissítések nem ritkán látható a különböző problémák. Internet leáll, akkor a program nem fut, és így tovább. D.
De egyébként is, a Microsoft igyekezett nem kötődnek szeressük frissíteni, számos módja van, hogy ki lehet kapcsolni az automatikus frissítést a Windows 10. Most nézzük a legnépszerűbb módszer, és lehet választani alkalmas az Ön számára, és megtiltja a rendszer automatikusan letölti és telepíti .
Tiltja meg egy frissítés Windows 10, Windows Update szolgáltatás letiltása
Ez a legmegbízhatóbb és munkamódszer, amely alkalmas minden Windows-verziók 10. Mi egyszerűen letiltja Update (Windows Update Service). Legyen ez nem nehéz.
A kezdéshez kattintson az billentyű + R „Run” ablakban. Írja be a services.msc, és kattintson az OK gombra.
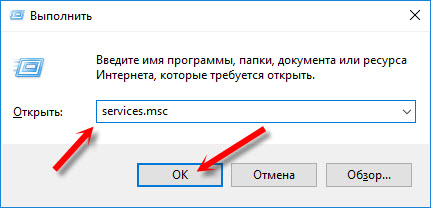
„Szolgáltatások” ablak. Keresi a listában a szolgáltatás „Windows Update (Windows Update)», és kattintson rá kétszer. kattintson a „Stop” gombot egy új ablakban. Indítás típusa „Disabled”. Kattintson az "Apply" és az "OK" gombot.
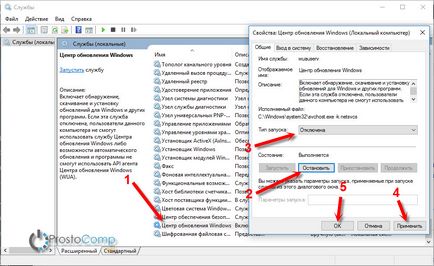
Miután ezeket a lépéseket, a rendszer nem fogja automatikusan letölti a frissítéseket, és telepíti őket. Mindaddig, amíg újra indítani a szolgáltatást a Windows Update, amelyben az indítás típusát „Automatikus”, és indítsa újra a számítógépet.
Azáltal Windows Update (nem változat Home)
Megjegyzendő, hogy ez a módszer nem teljesen kikapcsolni az automatikus frissítéseket a Windows 10. Mi csak állítsd be. Kapcsolja ki az automatikus újraindítás a számítógépet, és elhalasztja a frissítés telepítése. Így ez a módszer nem alkalmas a tulajdonosok a hazai változata az operációs rendszer. Hogyan lehet ellenőrizni a változat a rendszer, írtam ezt a cikket.
Az első dolog, amit meg kell nyitnia a Settings (Start - Settings). És nyissa meg a szakasz „frissítése és a biztonság.”
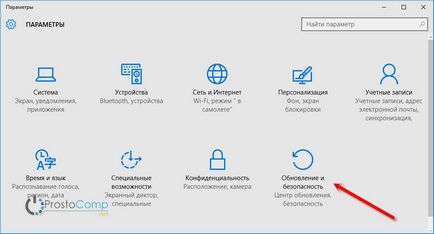
Ezután a „Windows Update” fülön kell kattintani a lehetőséget „Speciális beállítások”.
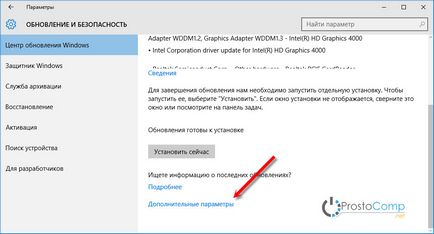
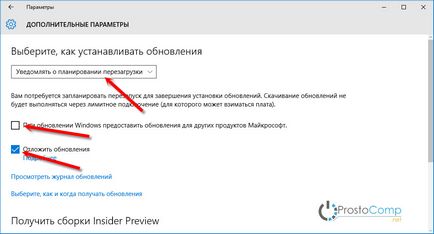
Így azt tanácsolom, még letiltja a frissítéseket több helyről. Ehhez kattintson a „Válassza ki, hogyan és mikor kell kapni”, és kapcsolja ki a számítógépet, hogy frissítse a néhány helyen.
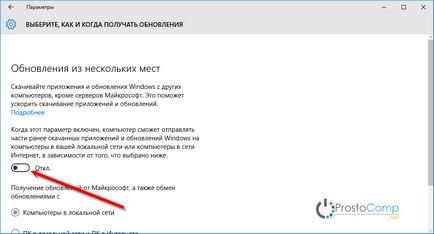
Ezzel a módszerrel, amit rendezni. Most a frissítési folyamat nem lesz olyan tolakodó.
Egy jó és megbízható módon kikapcsolni a frissítést. De ez a módszer sem alkalmas az otthoni változat. Csak Windows-verziók 10 Enterprise és Pro. Ha van egy ilyen változat, azt javasoljuk, hogy használja ezt a módszert.
Nyissa meg a szakasz „Számítógép konfigurációja” - „Felügyeleti sablonok” - „A Windows-összetevők” - „A Windows Update”. Találunk az elem „automatikus frissítés konfigurálása”, és nyissa meg dupla kattintással a bal egérgombbal.
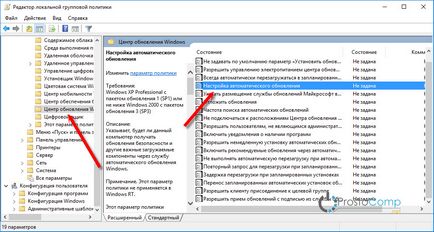
Válassza ki a rádió gombra „Disable”, kattintson az „Apply” és az „OK” gombot.
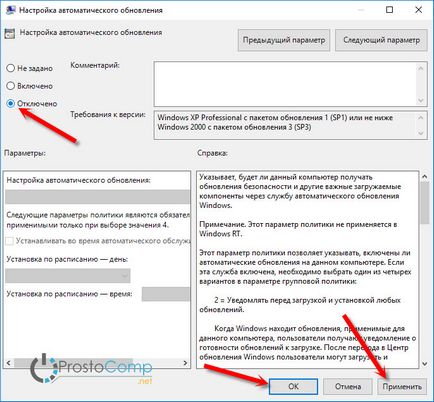
Készíts egy Wi-Fi kapcsolat Limit és a Windows 10 nem fogja letölteni a frissítéseket
Ha csatlakozik az internethez Wi-Fi hálózat, akkor adja meg a kapcsolat, mint a limit. És a kapcsolat limit a Windows 10 nem tölti le a frissítéseket. Így a már említett itt.
Ehhez menj a Start - Settings, válassza a „Hálózat és internet» -. «Wi-Fi» Kattintson a „Speciális beállítások”.
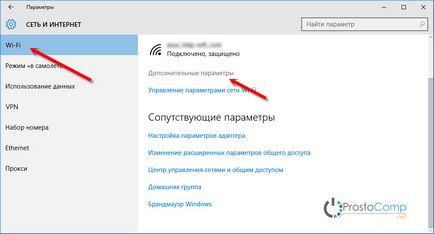
Ezután lépjünk az oldalt, és az elem melletti „Beállítás a kapcsolat limit” állítsa a kapcsolót „ON”..
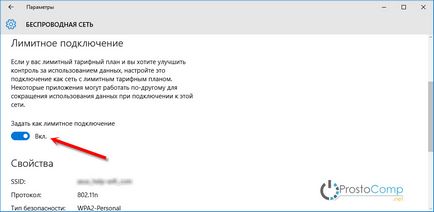
Ez minden, amit már betiltották a rendszer letölti a frissítéseket, amikor keresztül csatlakoztatott Wi-Fi hálózaton keresztül.
Program, hogy kikapcsolja a frissítéseket a Windows 10: Win frissítések Disabler
Letöltés Win frissítések Disabler, telepíteni és futtatni. A „Ki”, hogy egy ellenőrzés mellett „letiltása a Windows Update”, és kattintson az „Apply Now”.
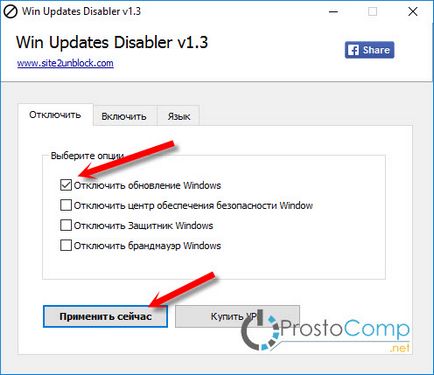
Látnia kell egy üzenetet, hogy a beállítások sikeresen alkalmazták, és indítsa újra a számítógépet. Mi lenne visszafordulni a frissítés Win frissítések Disabler, fül engedélyezése, állítsa be a kívánt elemeket, és alkalmazza a beállításokat.
egy jó program. Van is egy lehetőség, hogy letiltja a Windows Defender, Tűzfal és biztonsági központ.