Hogyan hozzunk létre egy névjegykártya az Inkscape
Ebben a cikkben: 13 fotó
Hogyan hozzunk létre egy névjegykártya az Inkscape
Gyakran előfordul, hogy abban az esetben, az ilyen kísérletek kezdődik a leggyakoribb, mint a Paint vagy a Word programot. Mi sietett, hogy figyelmeztesse Önt az ilyen intézkedés - által az eseteket, amelyekben 10-ből 9 modell nem alkalmas a nyomtatásra.
A következő bemutató megmutatjuk, hogyan lehet egy egyszerű névjegykártya, amely megfelel a követelményeknek az alapvető nyomtatást.
Először is, ha vállalják, hogy elő saját elrendezés, ellenőrizze nyomda követelményeknek, vagy amely tervez nyomtatni.
Formátumok és néhány részletet nagyon változóak lehetnek attól függően, hogy a telepített szoftver vagy a technikai kapacitás.
De ez lehet vonni azt a gombot néhány dolgot, amelyek közösek minden nyomdai előkészítését
1. Felbontás 300 dpi
2. Méret nélkül egy kis területen - 90h50, 92h52, vagy (ha van ilyen töltelék elemek felfekvő Distance)
3. A szélén a szöveget a szélek - 5mm
Mivel ezek az alapkövetelmények és tette a leckét.
A kezdéshez létre kell hoznia egy munkaterületet
vagy F4 (Push válasszuk ki a téglalap eszközt manuálisan).
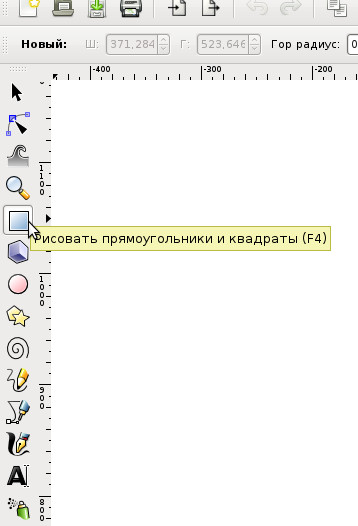
Rajz egy tetszőleges négyszög, akkor egyszerűen állítsa a méretét 92h52. Ügyeljen arra, hogy a mértékegység milliméter választott helyett képpont
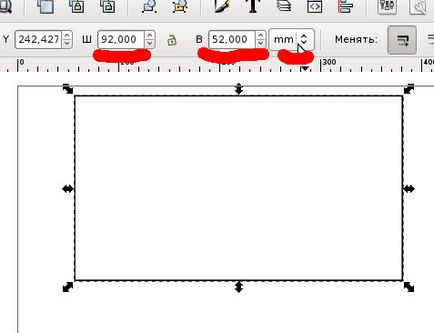
Másolása a téglalap (Ctrl + C), Beillesztés (Ctrl + V). Az új tegye a tárgy mérete 85h45 mm.
Most meg kell igazítani a tárgyakat, hogy azok a központok igazítva.
Ehhez szükséges, hogy a kiválasztás egy időben (például tartja a Shift billentyűt, hogy kattintson őket egyesével)
Ezután egy kombinációja a Ctrl + Shift + A jobb oldali oszlopban, nyissa meg a menü „rendezni, és igazítsa”
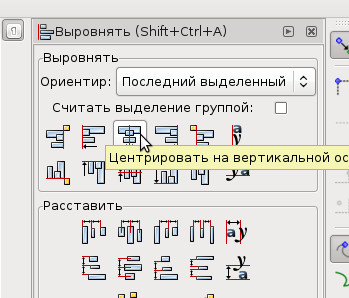
Ok, most már van egy működő külső (terület téglalap) és a szöveget határoló, ami azután el lehet távolítani (belső négyszög)
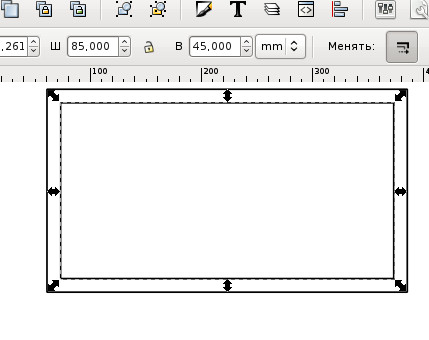
Most akkor írja be a szöveget
Ha a szöveg méretét a különböző, méret, betűtípus, szükséges, hogy a különböző egységek.
Nyomja meg az F8 vagy válassza az eszköztár „létrehozása és szerkesztése szöveges objektumok”
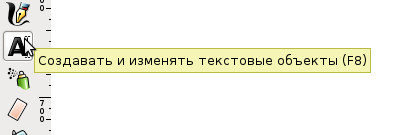
Megjegyzés: a terület, ahol a beírni kívánt szöveget zaverstat.
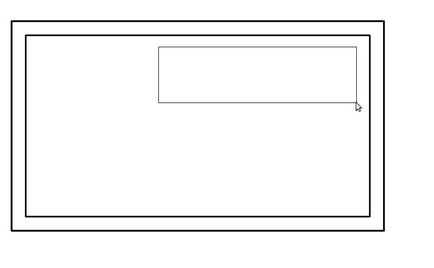
A kívánt szöveg blokk

Most lehet kísérletezni a méretek, betűtípus. Ezek és más lehetőségek állnak rendelkezésre a menü tetején szöveg szerkesztése közben
font color lehet rendelni minden szín a palettán kattintva alján a munka számunkra.
Kaptam egy szöveges mező, mint ez:

Ahhoz, hogy egyértelmű hatása a jogot arra, hogy igazítsa a leszorított, a szélén a shift gombok világítanak viszont minden szöveges blokk, majd az utolsó fénypontja belső. tér ismét nyomja le a shift + Ctrl + A és a teljesítő összehangolás a jobb szélén, relatív az utolsó kiválasztott objektumra.

Figyelmen kívül hagyja a belső téglalapot, kell, emlékezni, hogy ez csak az elrendezés is
tárgyak, felveheti az emblémát vagy képet.
Ez lehet tenni számos másolata:
módon, hogy egészítsék ki egy másik fájlt (ctrl + c, Open + v)
ctrl mappát a képre, és húzza a ikonra a dokumentum Inkscape
A File menüben: Import-lehetőséget, majd válassza ki a kívánt képet a mappában.
Ha alapvetően nem menteni a képek integritását, akkor lehet elhelyezni a szélén, vagy akár túlmutatnak a szélét. Ugyanakkor figyelembe véve azt az igényt, hogy a hasító pontosság lehetővé 1-2 mm.
Felhívjuk figyelmét, hogy ez él a szállás csak érvényes képeket. A szöveg el kell távolítani legalább 5 mm-re a szélétől (a visszahívás, a belső keret)

Ismét, nézd meg a névjegy, kiderül, hogy nem fogunk hozzá semmit, és válassza ki és törölje a belső téglalapot, mint felesleges.
Ezután válasszuk ki a téglalap megjelenését, tartsa shift és kattintson a fehér színpaletta, hogy a keret is fehér volt
Most, hogy mentse el a bitmap megfelelő formátumú nyomtatást, akkor kell használni a Export „gombra a képernyő” Select külső fehér, ha (négyzet nincs bejelölve), akkor kattintson az „Export vagy kijelölt dokumentumot PNG” (vagy eltolhatja klikk + ctrl + e )
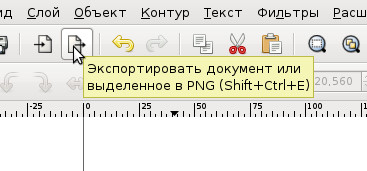
Mi ki a következő paramétereket:
Exportált közelében szétválasztása (vagyis a kép csak a egy sátor téglalap vágva megy, mindent azon túl is).
raszter mérete tét - 300 DPI kép (ez - a legkisebb nyomtatásra alkalmas az érték, de ha fel túl nagy szám, fájl súlya kényelmetlen lehet a szállításra).
Fájl neve - a név hozzárendelése, adja meg az útvonalat, hogy a felülvizsgálat (a fájlt.), Ha szükséges
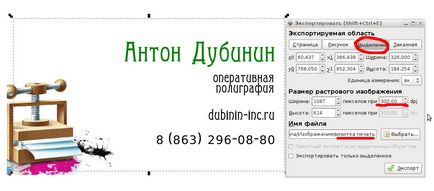
Népszerű csatorna:
Eszközök vektoros grafika. Adobe Illustrator

Kelta mintát, és csomók
Az emberi szellem egységek és díszítés ősi kelták szimulálja kosárfonás, szövet és zsinórra. Azt kell mondanom, hogy a boszorkányság is emlékeztet háló. Sok kelta díszek képeket tartalmaz, istenek, tárgyak, növények, állatok, madarak és mások. Meg kell figyelembe venni azt a tényt, hogy a kelta nép hitt.
nagyobb
Hogyan hozzunk létre egy ecsetet Illustrator
Kefék - egy nagyon hatékony eszköz az Illustrator és most megtanulni az alapokat teremt kefe. Használata sokféle kefe, mint az ismételt kereteket bármilyen alakú - kerek, szögletes ... mindenféle. A kezdéshez készít több alakzatok. Szükségünk van két téglalap és félkört.
nagyobb
Eszköztár Adobe Illustrator
22 további képek
Közvetlen kijelölési eszköz (A) célja, hogy kiemelje és szerkesztése csomópontok és szegmenseket. , Meg kell használni a Direct ion szerszám kiválasztásához és módosítsa a csomópont vagy szegmens a fő téma. Amikor egy csomópont kiosztás, akkor látni fogja, hogy van jelölve árnyékos.
nagyobb
Creative vektor logók

CELTIC ÉKES Ötszáz évvel Krisztus előtt a központi és Európa északi részén, volt egy olyan világban, a kelták. Született a kerület északi Alpokban, egy meglehetősen rövid idő alatt, a kelták elosztva egy hatalmas terület, amely ma is Anglia, Írország, Franciaország, Spanyolország, Bel.
nagyobb
Döntetlen haj (class 4) / Photoshop útmutatók és a Photoshop mindent - új órák minden nap!

Scripts Illustrator Sergey Anosov | Hatékony munka az Adobe InDesign | Technika, Tippek és trükkök, nyikorgó
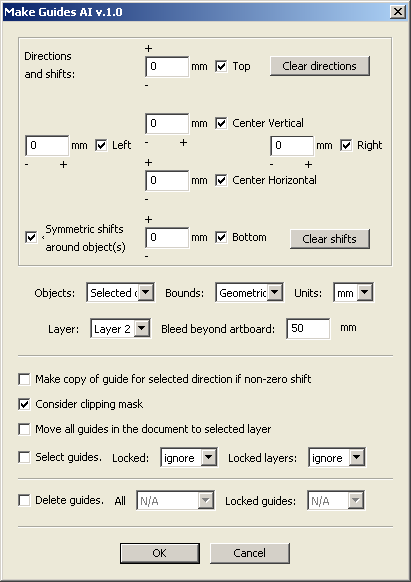
Tanulási Adobe Illustrator 30 nap.
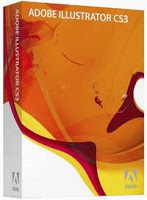
őrült nő
polygraphy
itt.
Nézd most!