Notebook hp - számítógépen futó Windows 7 hang a hangszórókból nem hallatszik, helpdesk
Ellenőrizze, hogy a hang be van kapcsolva, mozgassa a hangerőszabályzó csúszkát felfelé a szint 75% -át.
A teszt elvégzéséhez kattintson a hangerőszabályzó csúszkát. Ha minden hangszóróból hallható hang egy harang. Hibaelhárítás befejeződött.
Ábra. Tesztelés kötet
Ha még mindig nem hall semmit, menjen a következő lépésre, hogy telepítse a hangszóró alapból és lefolytatja a vizsgálatot.
Megjegyzés.
Ha a számítógép rendelkezik egy olyan funkcióval, amely lehetővé teszi, hogy végezzen az ujját, egy skála a billentyűzeten, hogy a hangerőt, esetleg beragadt némítógombot, ami elnémítja a hangot. A probléma megoldásához töltse le a legújabb BIOS-frissítést a számítógép modellt.
Ha fejhallgatót a számítógéphez csatlakoztatva, illetve azokat nem használják a fő hangsugárzó rendszer, kapcsolja ki őket az a vizsgálat időtartama alatt. Ha fejhallgatót csatlakoztat a számítógéphez, a hang, a többi hangszóró le lesz tiltva.
Kattintson a Start gombra, majd a „Find” írja be a képen Sound.
Az eredménylistában Programok talált, kattintson a vonal hangot.
A „Hang”, válassza a „hang eszközt”, és kattintson az Alapértelmezett gombra.
Ábra. Kiválasztása típusú audio alapértelmezett eszközként használják (lehet, ami eltér az a számítógép konfigurációját)
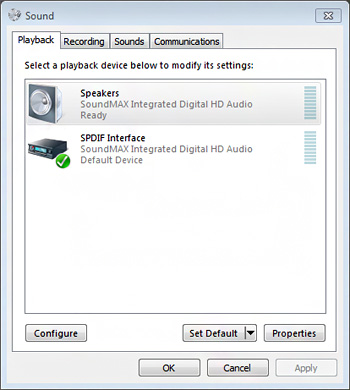
Miután kiválasztotta az alapértelmezett hanglejátszó eszközt, a Beállítás gombra.
Határozza meg a helyét a hangszórókat a Hangcsatornák csoport.
Ábra. Az alapértelmezett beállítás a notebook hangszórók
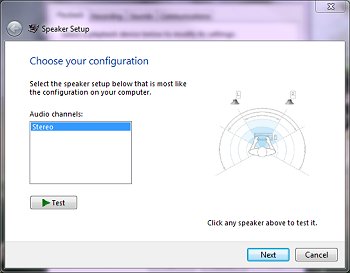
Kattintson a Teszt gombra. hogy a hangot az egyes hangszórók, vagy kattintson a kívánt hangszóró a hangot van benne.
Ha hang tisztán hallható minden hangszóró, a telepítési folyamat végén.
Ha nincs hang egyáltalán, vagy az egyik a hangszórók, valamint ha a konfigurációs változások továbbra típusú hangszóró beállítás, nyomja meg a Next gombot. Kövesse a képernyőn megjelenő utasításokat a hangszóró beállításokat.
Kísérlet történt hangzást. Ha a probléma a hang nem szűnt meg, folytassa a következő részt, és ellenőrizze a BIOS-frissítéseket.
Ha a hang probléma továbbra is fennáll, kövesse az alábbi lépéseket. eszközöket az alapértelmezett lejátszási lehetőségek találhatók a központ, akkor ajánlott megváltoztatni.
Nyissa meg a Vezérlőpult parancsra.
Kattintson a Hardver és hang.
Ábra. vezérlőpult
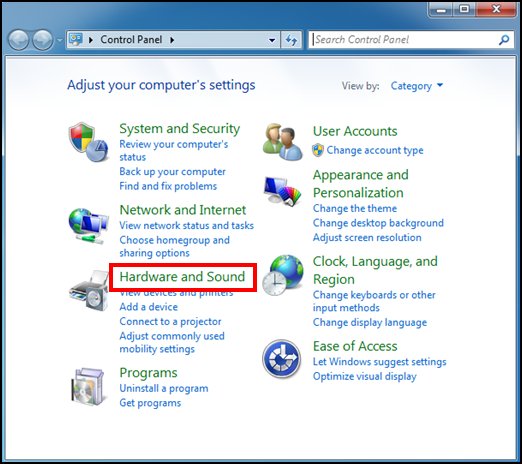
Ábra. Kiválasztása „Sound”
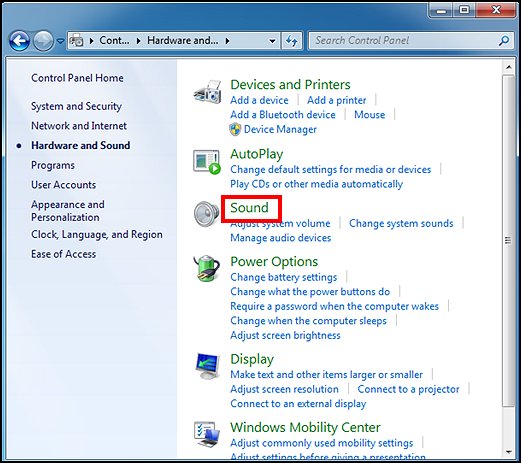
Kattintson a jobb gombbal az alapértelmezett audio eszköz, és válassza ki a Tulajdonságok menüpontot.
Ábra. Az alapértelmezett lejátszási eszköz
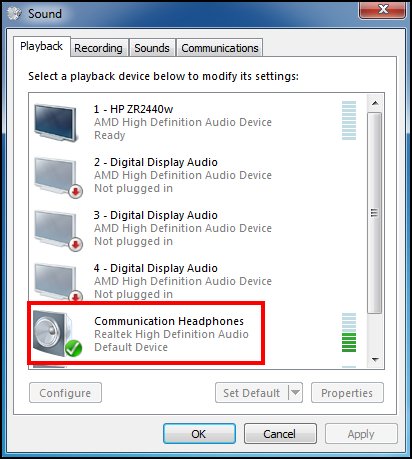
Kattintson a Speciális fülre.
Ábra. „Speciális” fülre
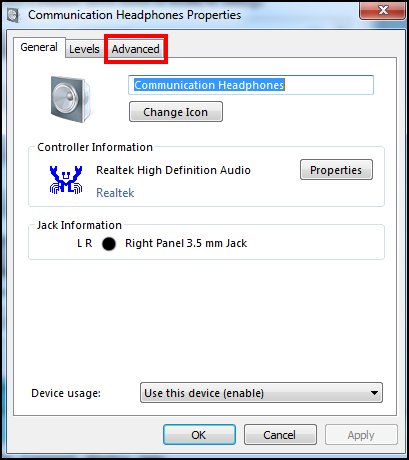
Törölje a jelölést kizárólagos módban.
Ezután kattintson az OK gombra.
Ábra. folyamatos üzemmód
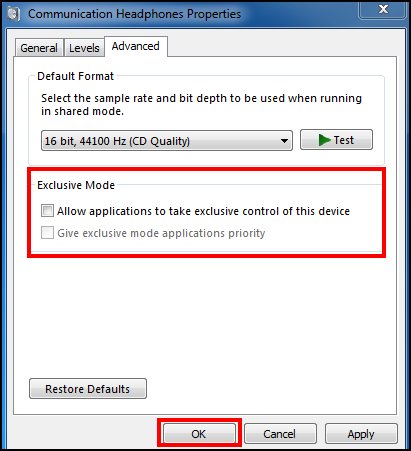
Amennyiben probléma merül fel a némító gomb és / vagy a vonal csúszkával hátul a billentyűzet, kövesse az alábbi lépéseket:
Győződjön meg róla, hogy a legújabb verzióját a BIOS-ban. Egyébként cm. Cseréje a frissített szoftver (BIOS) az utasításokat, és frissítse a BIOS-t.
Nagy felbontású audio eszköz a laptop is leállnak újraindítás után a Windows 7 vagy visszatérnének a kis energiaigényű / alvó. Az ilyen eszköz lehet egy audio eszköz vagy egy modemet. Az értesítési területen, akkor megkapja a „X” a hangszóró ikonra.
A probléma megoldásához, kérjük, keresse meg az eszközöket az Eszközkezelőben az alábbiak szerint:
Kattintson a Start típusú vezető a keresési mezőbe, és válassza ki az eszközt a listán az Eszközkezelőben.
Válassza a Scan for hardware changes.
Audio eszköz nagyfelbontású lesz megtalálható megváltoztatni a hardver konfigurációt, és a hangszóró ikon nem utal „X”.
Változások a kapcsolódó hang fájlokat és a beállításokat is okozhat problémákat hangot. Állítsa vissza a beállításokat a audio driver állítani az audio eszközök, és újraindul a hang beállításait a Windows.
Megjegyzés.
Ha a számítógép már frissített a csere a Windows Vista egy változata a Windows 7, akkor lehetetlen, hogy minden a funkciók a beépített audio eszközök, a vonatkozó előírásoknak audio Codex '97 (AC '97). A probléma megoldásához frissítse az audio driver. . Lásd 8. lépés: Frissítse a hang driver.
Helyreállítani a beállításait hangsugárzók az eredeti állapotába, A hang berendezések, vezető követi a behajtási eljárás alábbiakban leírt
Kattintson a Start menü Minden program. majd Recovery Manager and Recovery Manager programban.
Ábra. Recovery Manager
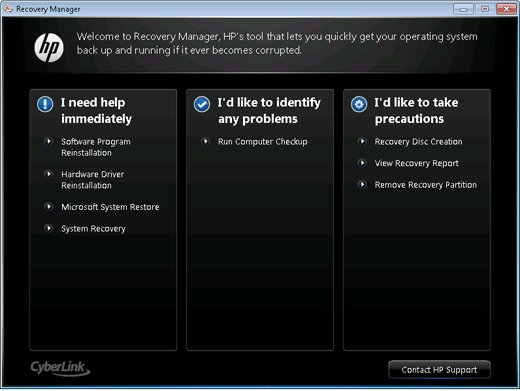
Kattintson újratelepítése eszközmeghajtók.
Az üdvözlő képernyőn a „eszközvezérlők újratelepítése”, kattintson a Tovább gombra.
Válassza ki az audio driver, hogy újra szeretné telepíteni, majd kattintson a Tovább gombra.
Ábra. Kiválasztása a vezető újratelepítését
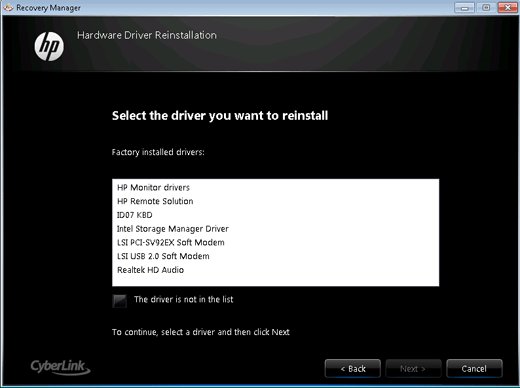
Megjegyzés.
Ha a vezető szeretné újratelepíteni nem szerepel, válassza ki a jelölőnégyzetet illesztőprogram nem szerepel. majd kattintson a Tovább gombra. Támogatni fogja információt az illesztőprogram telepítése a Windows Device Manager. Kövesse az utasításokat a számítógép képernyőjén.
Recovery Manager kezdődik újratelepíteni a választott vezető. Újratelepítése után a vezető, kattintson a Befejezés gombra. indítsa újra a számítógépet.
Az újraindítás után, ellenőrizze a számítógép hangot. Ha a hang még mindig nem áll rendelkezésre, akkor a 8. lépéssel: Frissítse a hang driver.
Ha újratelepíti a vezető keresztül a Recovery Manager nem lehetséges, helyreállítani az előzőleg telepített illesztőprogram a következő:
Kattintson a Start típusú vezető a keresési mezőbe, és válassza ki az eszközt a listán az Eszközkezelőben.
Ábra. Megnyitása „Device Manager” ablakot
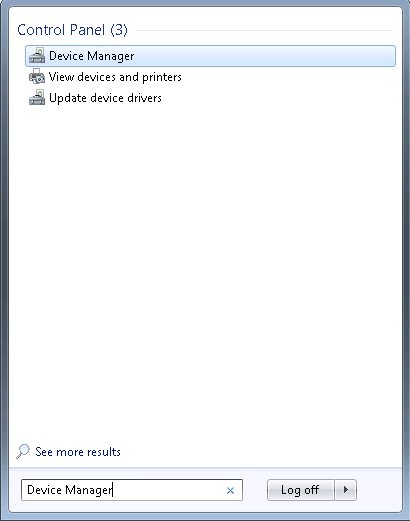
Kattintson a jobb gombbal a hangeszköz karaktersorozat, majd kattintson a Tulajdonságok parancsra.
Ábra. Az ingatlan az audio eszköz az eszközkezelő
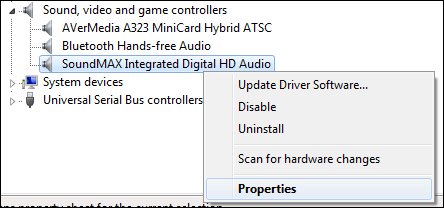
Kattintson az Illesztőprogram lapra.
Visszaállítás gombra.
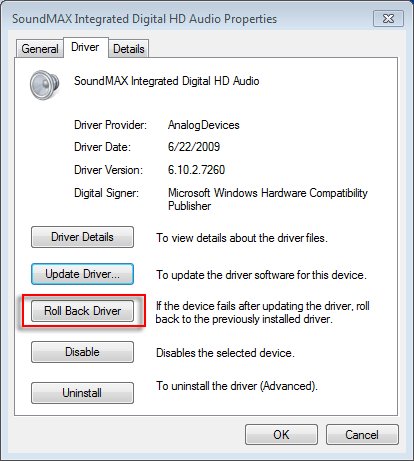
Igen gombra. visszaállítani a korábban telepített driver.
Ha nem hallható hang, folytassa a következő lépéssel aktualizálásának audio driver.
akkor a probléma megoldásához frissíti a hang driver, ha problémád van a hang, után keletkezett az operációs rendszer frissítése Windows 7, illetve ha a hang probléma merül fel a programot.
Tegye az alábbiak egyikét, attól függően, hogy mi a legjobb módszer a frissítése.
Írja be a modell számát a keresőmezőbe (például EliteBook 8440p vagy Presario CQ56), majd a Tovább gombra. Ha szükséges, válassza ki az eszközt a listáról.
Kattintson a Támogatás hivatkozásra, és illesztőprogramok letöltése.
Válassza ki az operációs rendszert, majd kattintson a Tovább gombra.
Kattintson Driver - Hang.
Ha egy frissítés érhető el a HP webhelyére, kövesse az utasításokat az oldalon, hogy töltse le és telepítse.
hangpróba után a szoftver telepítését.
Ha egy frissített hang driver nem áll rendelkezésre, vagy ha a probléma megoldásához a hang nem sikerült, és a frissítés után, folyamatosan frissíteni a hang vezérlő segítségével Eszközkezelő.
Frissíteni a hang vezérlő segítségével Eszközkezelő, kövesse az alábbi lépéseket:
Csatlakozás az internethez.
Kattintson a Start típusú menedzser a keresési mezőbe eszközök az eredménylistában jelölje ki a sort Eszközkezelő.
"Device Manager" ablak.
Ábra. Hang eszközt a „Device Manager”
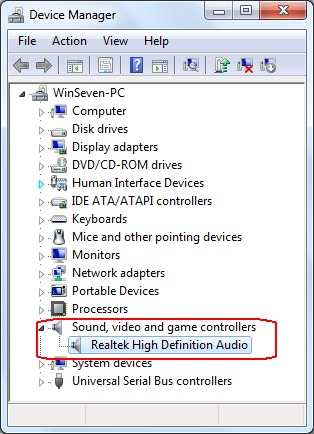
Válassza a Frissítés gombra.
Ábra. Kiválasztása egy szoftverfrissítést az eszközkezelő
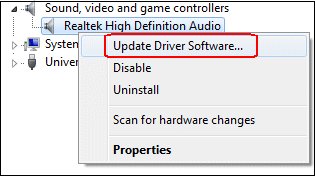
Kattintson a Keresés automatikusan frissített illesztőprogram.
Ábra. Írja be a keresési paramétereket a vezető
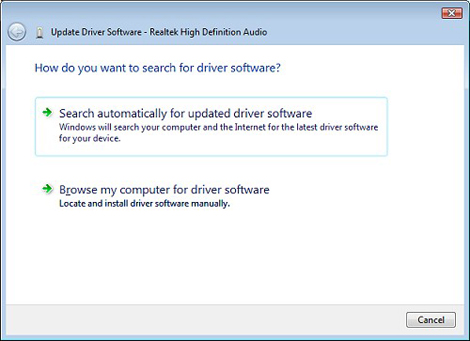
A Windows megkeresi a frissített illesztőprogramokat és telepíteni őket. Windows operációs rendszer megjeleníti a képernyőn megjelenő információ arról, hogy a rendszer telepítve van a legújabb audio driver-e, vagy sikeresen frissíti az operációs rendszer már befejeződött.
Ábra. A Windows sikeresen befejezte a driver frissítés
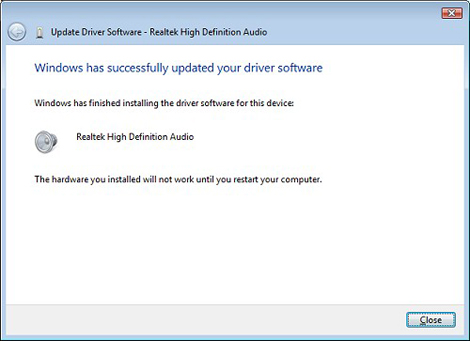
Indítsa újra a számítógépet, amikor megkérdezi a képernyőn.
Ellenőrizze a hang. Ha a probléma továbbra is fennáll, vagy ha nem találja / telepíteni az illesztőprogramokat, folytassa a következő lépés, hogy ellenőrizze a Device Manager.
Ha nem hallható hang, nyissa meg az Eszközkezelőt, hogy meghatározza a helyzetét a hangosítás.
Kattintson a Start típusú menedzser a keresési mezőbe eszközök az eredménylistában jelölje ki a sort Eszközkezelő.
"Device Manager" ablak.
Attól függően, hogy mi jelenik meg a képernyőn, kövesse az alábbi lépéseket:
Ha egy hangeszköz szerepel, de az ikonja van egy lefelé mutató nyílra. Ez azt jelenti, hogy a hang ki van kapcsolva. Kattintson a jobb gombbal a vonalat az eszköz nevét, majd kattintson az Engedélyezés. Ha újra engedélyezze a készüléket. Ha a probléma továbbra is fennáll, miután bekapcsolta a készüléket, folytassa a következő lépéssel.
Ábra. Egy letiltott hangeszköz
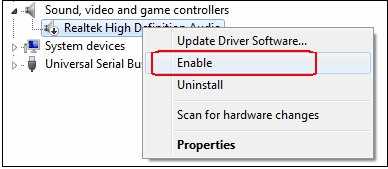
Ha az audio eszköz szerepel. kattintson jobb gombbal a címsorára, és válassza ki a Tulajdonságok menüpontot. hogy minél több részletes információt hibaelhárítás a „Device Status”. Ha a „Device Status” azt mutatja, hogy az eszköz megfelelően működik, a probléma valószínűleg kapcsolódik a hang beállításokat, a hangszórók, vagy a kábeleket.
Kísérlet történt hangzást. Ha a hang probléma még mindig nem oldódott meg, ellenőrizze az audio eszközhöz a HP Support Assistant programot. A részleteket lásd. A teszt hardver hiba (Windows 7).
Ha a G3 ProBook 440, 470 vagy 450 G2 G3 és a probléma, hogy nincs az a hang után az operációs rendszer újratelepítése, kövesse az alábbi lépéseket a probléma megoldásához:
Amikor elindítja a számítógépet, nyomja meg az F10 billentyűt többször egymás után nyissa meg a BIOS képernyőn.
Kattintson a Speciális fülre.
Válasszon egy beépített eszköz.
Ellenőrizze a hangdoboz.
Mentse el a módosításokat és lépjen ki a BIOS-t.