Hogyan írjunk egy szöveget egy utat Adobe Illustrator
szerkesztés lépései
Szerkesztése 1. módszer a 2:
A szöveg a sorban
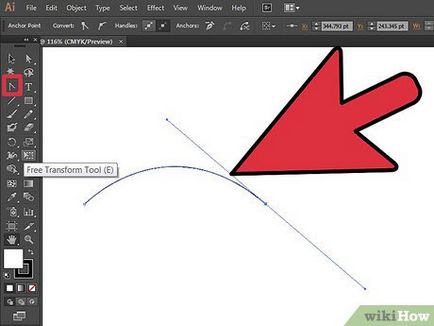
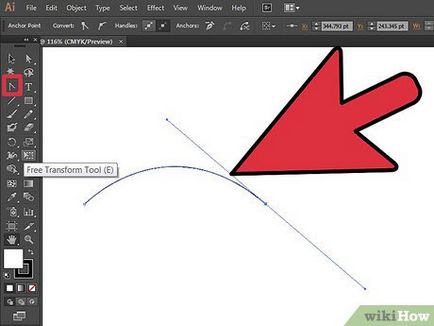
Rajzolj egy egyenest „Pen” eszköz (P) az eszköztáron. Ezután válassza ki a szerszám „Convert rögzítési pont» (Shift + C), és húzza a markerek egy referenciapontot 45 fok. Ez létrehoz egy kis ív.
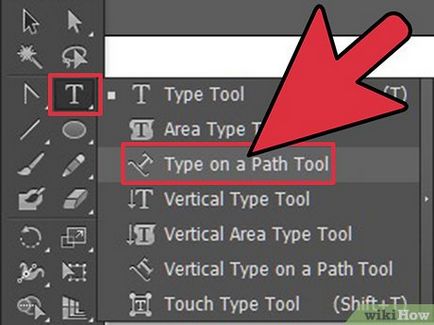
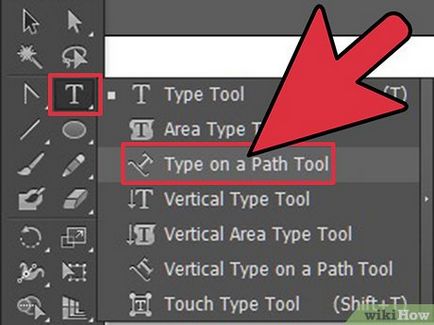
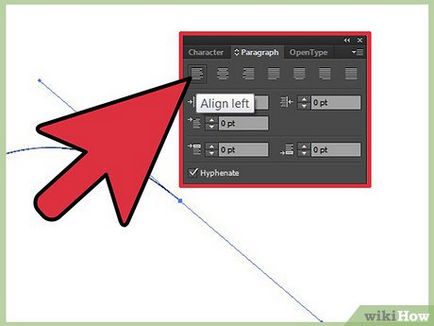
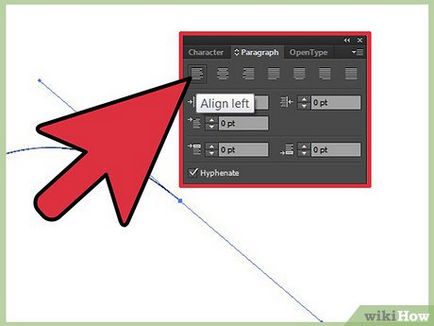
A felső menüben válassza az Ablak> Szöveg> bekezdés. A menüben részben válassza ki a „Balra igazítás”. Írja be a szöveget kifejezést, és elindul a bal oldalán az ív, mozgó kontúr mentén.
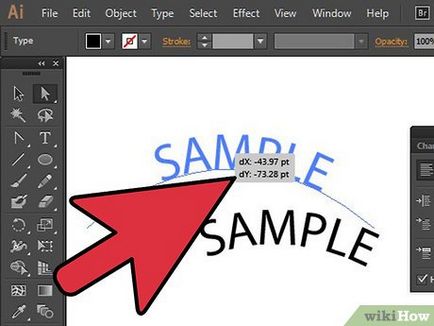
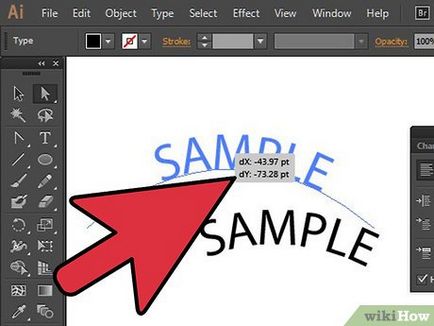
Mozgatni a szöveget egy utat válassza az eszközt „Direction» (A) az eszköztáron, majd nyomja meg a bal oldali konzol (közel a rögzítési pont). Látni fogja, egy kis ikon merőleges.
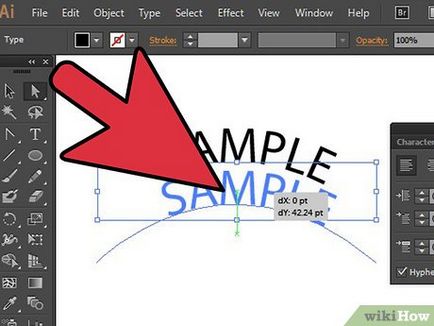
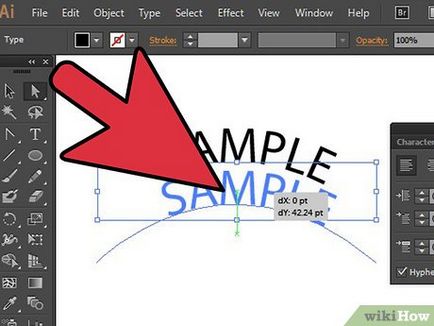
Tartsa lenyomva a Cmd billentyűt (Mac) vagy a Ctrl (Windows), és húzza a szöveg egy utat. Ahhoz, hogy a flip szöveget a másik oldalon az áramkör, húzza az ikont egy másik irányára merőlegesen a kontúr. Csak ezúttal ne tartsa lenyomva a Cmd billentyűt (Mac) vagy a Ctrl (Windows).
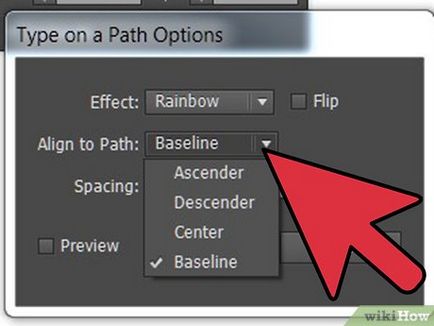
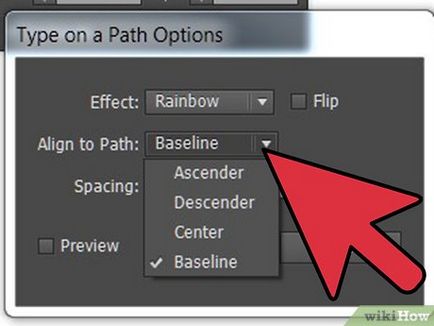
Igazítása Szöveg utat is lehet változtatni. Válassza a Szöveg> görbére> testreszabása a szöveget egy utat. A beállítások ablakban van egy legördülő menü opciót „Align kontúr”, amely magában foglalja: növekvő, csökkenő, középre, Basic. A „bottom-up” (1) mozgatja az alábbi szöveget az áramkört és igazítsa a felső része a szöveget. A „Falling” (2) mozog a szöveg fölött a hurok, és összhangba hozza azt az alján a szöveget. Az opció „középen” (3) A szöveg fut át a közepén a kör. Az „alap” (4) az alapértelmezett és összhangba hozza a szöveget a fő áramkört.