Hogyan hozzunk létre egy parancsikont bármely kiszolgálóhoz az asztalon Ügyfélszolgálat - Cloud
1. létrehozása RDP-fájl vagy telepítő távoli programot
1) Indítsa el a "menedzser távoli alkalmazások RemoteApp" ( "Start" - Adminisztráció "-" Távoli asztali szolgáltatások "-" RemoteApp Manager "
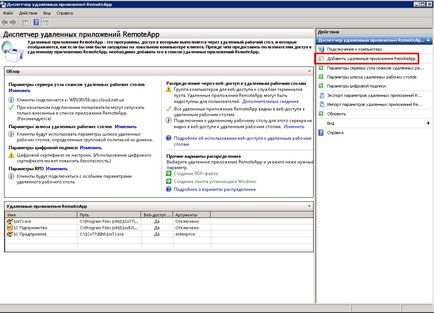
2) Kattintson az „Add a távoli alkalmazások a RemoteApp” a bal oldali panelen, a „Műveletek”
3) A varázslóban válassza ki a távoli alkalmazás programot, amelyre van téve egy helyi (vagy azon keresztül felülvizsgálat)

4) A program jelenik meg a listán a „RemoteApp Programs” (alul)
5) Kattintson a jobb egérgombbal, és válassza a helyi menüből a „Create a RDP-fájl”
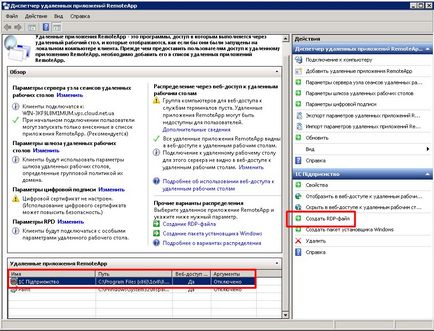
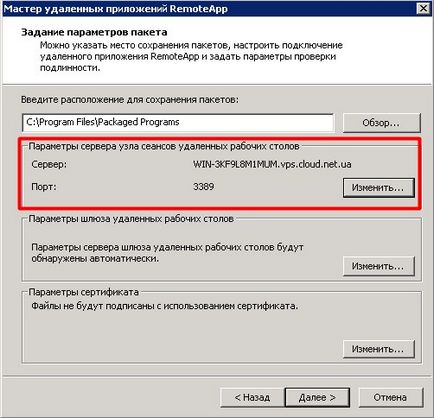
7) Fejezze be a varázsló, kattintson a „Next” és a „Befejezés” gombra. Ezután a megadott könyvtárban található a fájl kiterjesztését RDP. Ready Copy Shortcut a felhasználó számítógép asztalán.
Amikor először kezdi el, akkor tegye le az összes négyzetet, hogy már nem akadályozta, valamint, hogy vezessen egy felhasználónevet és jelszót, be kell jelölnie, hogy mentse - a következő alkalommal a címke programban automatikusan elindul.
2. beállítása felhasználó
Ha az alkalmazás fut több felhasználó ugyanazokat a beállításokat, nem szükséges hozzá minden szerveren.
Elég ahhoz, hogy egyszerre csak egy felhasználó, mondjuk User_1C. Ha az összes paraméter (a listát az adatbázisok, nyomtatók stb) a felhasználó, és lehetővé teszi több munkamenetet.
Ahhoz, hogy több menetben, menjen a „Start” - „Felügyeleti eszközök” - „Távoli asztali szolgáltatások” - „Session Host Configuration Távoli asztal” kattintunk 2-szer a „Korlátozza a felhasználókat az egyetlen ülésén.” A jelölés eltávolításához „Tilt minden felhasználó számára, egy-session” a tulajdonságok ablakban.
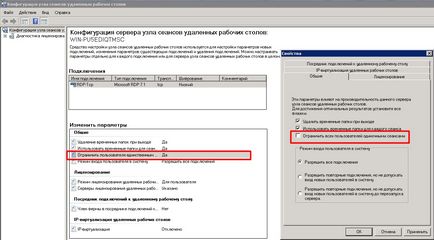
Az értéket meg kell változtatni, hogy „Nem”.
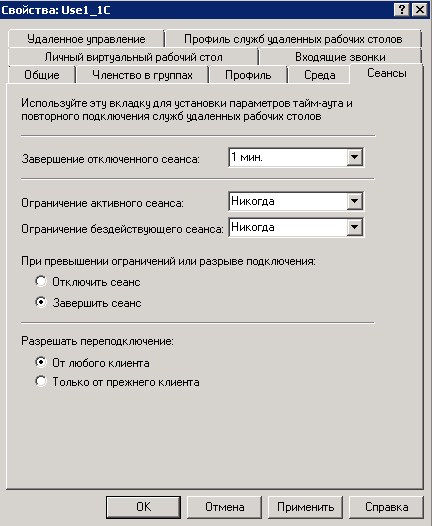
Ennél a beállításnál kész. Végeztünk úgy, hogy több ember egyszerre dolgozni a programmal 1C: Enterprise alatt ugyanazt a fiókot (az egyszerűség, akkor hozzon létre több fiókot, például User_1c_Buh User_1C_Operator User_1C_Sklad stb vagy egy külön fiókot mindegyik .... felhasználó).