4 módja, hogy a futó alkalmazások és folyamatok OS X
Ma bemutatunk néhány ezeket a módszereket. Vegyünk egy kis időt, hogy vizsgálja meg őket, és akkor lehet választani a legmegfelelőbb.
A legegyszerűbb módja annak, hogy melyik alkalmazás fut a pillanatban -, hogy nézd meg a Dock. Ha az alkalmazás ikonja megjelenik egy ragyogó fény, akkor ez app van nyitva, és fut.
Ebben az eljárásban nincs semmi baj, de ez korlátozott, mert az alkalmazás megjelenik egy ablak, - azok, akik dolgoznak a GUI OS X esetében ez a módszer nem teszi lehetővé, semmi köze az alkalmazást futtató közvetlenül.
Force Quit menü
Kombinációját használja a Command + Option + Escape, és látni fogja a Force Quit ablak, ami az OS X lehet tekinteni, mint egy egyszerű feladat igazgató.
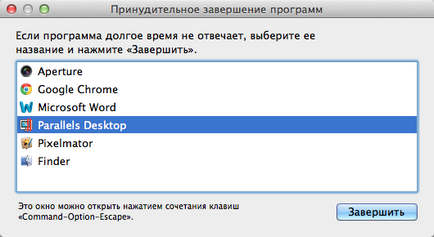
Ebben az ablakban látni fogja egy könnyen olvasható lista az összes aktív (futó) alkalmazások OS X, ami lesz, az alkalmazásokat, hogy látná a dokkban.
A nyilvánvaló előnye az ablak Command + Option + ESC az a képesség, hogy közvetlen hatással van az alkalmazás. Különösen akkor töltse ki a kérelmet, ha az már nem reagál. Általában ez az ablak egy egyszerűsített változata Task Manager „Control + ALT + DELETE” a Windows világban.
A fő korlátozó Force Quit ablakot, hogy látható csak az alkalmazás ablak OS X, és lehetetlen, hogy a különböző háttér folyamatok (mint ahogy az a Dock).
monitoring rendszer
A legerősebb alkalmazások és folyamatok kezelése segédprogram a GUI OS X „Monitoring rendszer”. Ez egy erős feladatkezelő, amely megmutatja, nem csak az összes futó alkalmazást és az aktív, hanem minden aktív és inaktív folyamatokat.
Más szóval, a „Monitoring rendszer” azt mutatja, szinte semmit, hogy működik a Mac, beleértve a fent említett alkalmazási ablakok, háttérben futó alkalmazás, az elemek a menü panel, rendszer-szintű folyamatok, a folyamatok a többi felhasználó, inaktív folyamatok szolgáltatás démonok - vagy majdnem mindent, ami működik, mint egy folyamat bármilyen szintű OS X
Ez a segédprogram / Applications / Utilities /, de könnyen lehet végigmenni és Spotlight vagy Launchpad.
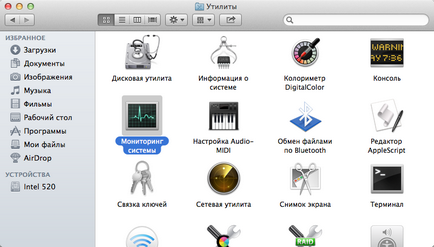
Egyszerűsítése érdekében a benyújtott listán, hívja fel az al-menüt, és válassza ki azokat a folyamatokat, amire szüksége van, mint a „valamennyi folyamat”, „My Processes”, „rendszer folyamat”, stb Ne feledkezzünk meg a keresési űrlapot a jobb - ez nagyon hasznos lehet, ha keres egy adott gyors folyamat.
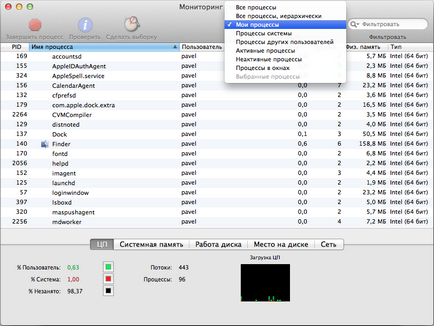
Sőt, a „Monitoring rendszer” is bemutatja, hogy az általános statisztikai CPU, memória, merevlemez és hálózati tevékenységet, ami szükséges lehet a különböző problémák megoldásában, kezdve az azonosító az oka a nem megfelelő használata a rendszermemória fogalmának okból lassító rendszer.
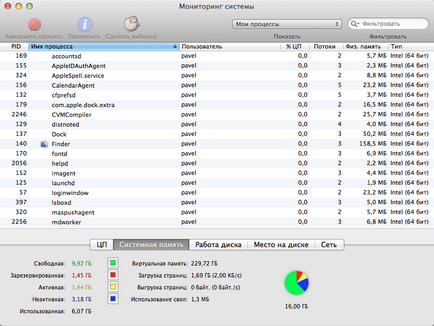
A hozzáadott bónusz, hogy az „Activity Monitor”, meg lehet tartani az mindig kapcsolatban. Ezen felül, akkor rögzítse a dokkolóban, és látni a valós idejű CPU használat és a memória módban, a lemez és hálózati tevékenységet.

A top parancs megmutatja egy listát az összes futó folyamatok és a különböző statisztikák minden folyamatot. Jellemzően a leghasznosabb dolog van rendezve a CPU használat, vagy a memória.
Rendezés CPU folyamatok a következő paranccsal:
Rendezés memóriahasználat:
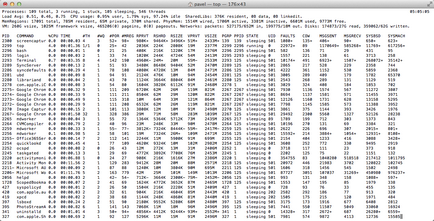
Információ a felső frissül valós időben és ps - nincs.
Alapértelmezésben ps parancs fogja feldolgozni csak az aktuális felhasználó, ezért csak használni nem túl kényelmes. De ha adsz zászló vagy két, akkor látni a folyamatokat. Különösen jó kombinációja a zászlók aux:
Ha szeretné látni a teljes kiadási jobb maximalizálja az ablakot Tarminala. De ebben az esetben lesz túlterheltek a futó folyamatok számának (gyakori eset). Ezért jobb, ha a fenti parancsot egy mellékletet több vagy kevesebb:
Ez a parancs lehetővé teszi, hogy a folyamatok oldal nélkül lapozás fel és le a Terminál ablakot.
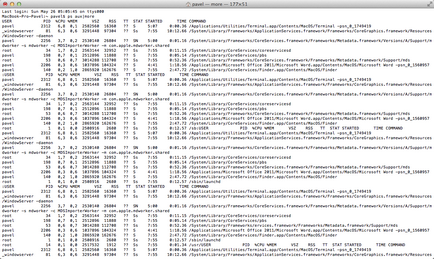
Ahhoz, hogy megtalálja egy adott folyamat (vagy alkalmazás), akkor használja a grep parancs típusa:
ps aux | grep folyamat
Ha ráklikkel alkalmazás neve:
ps aux | grep "Application Name"
Melyik a fenti módszerek közül lehet választani? Ön dönti el. Néhány felhasználó használhatja a „Monitoring rendszer”, vagy akár a parancssorban, és más megfelelő alkalmazások menüjében kényszerű befejezését. Mindenesetre, ne felejtsük el, hogy látogassa meg az oldalakat az oldalunkat, és ezt mindenképpen mondani valami mást érdekes OS X.