Kiállítás a Photoshop felirat a homokban

(Ez fogunk létrehozni)
Réteg stílus áll a Photoshop, hogy könnyen és gyorsan létre a legváltozatosabb és érdekes hatásokat. Ez a leírás a Photoshop megmutatja, hogyan kombinálásával ereje rétegstílusok több textúrák, kefék, valamint ügyesen dolgozik a válogatott, hozzon létre egy reális felirat a homokban.
1. Tegyen egy sor természetes minták
Szerkesztés> Előre menedzser (Edit> Preset Manager), és válassza ki a legördülő listából a lehetőségek, hogy milyen típusú halmazok Patterns (minták). Ezután kattintson a kis nyíl a jobb felső sarokban a menü megnyitásához másik legördülő listából válassza ki az elemet, hogy természetes minták (Nature minták). A pop-up, kattintson az "Apply" párbeszédablak (hozzáfűzése).
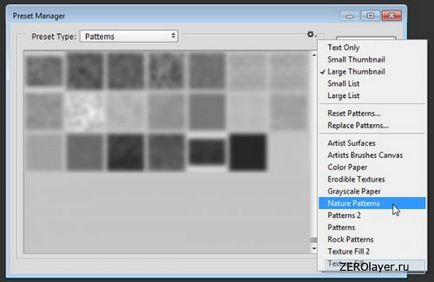
2. Hozzon létre egy háttér
1. lépés
Nyissa meg a készlet kép homokos vályog és menj a Kép> Korrekciók> Color Balance (Kép> Korrekciók> Color Balance). A következő beállítások látható a lenti képen.
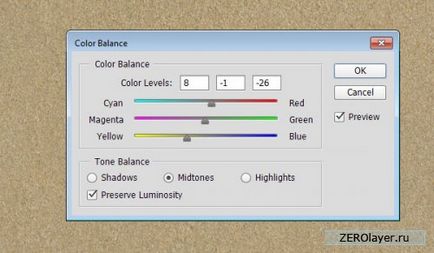
2. lépés
Fény Click opció (Highlights), és állítsa be a színt szintek a következők: 5, -1 és -5. Ennek eredményeként, a szín homok textúra fog változni.
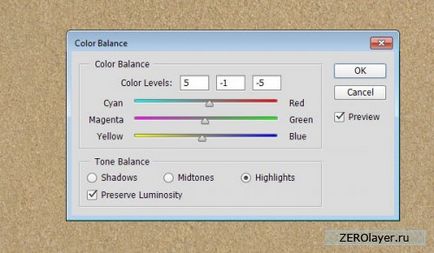
3. lépés:
Ismétlődő háttér.
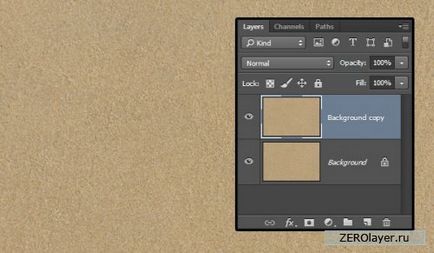
4. lépés
Ide Kép> Korrekciók> Levels (Kép> Korrekciók> Levels), és állítsa be a Gamma szintre értékének beállítására 0,8, fényerő, így a textúra.
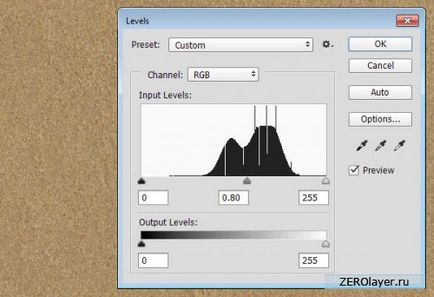
3. Hozzon létre egy szöveges
1. lépés
Írja be a szöveget nagybetűvel. Használjon font GelPen Közepes betűméret 350 pt, nyomkövető 100 color: # 6c6760, valamint, ha a szöveg áll, több mint egy sort, állítsa be a sortávolságot kell. Ebben az esetben a sorköz érték: 300 pt.

2. lépés
A szöveg réteg overlay módban (Blend Mode) - Soft Light (Soft Light), és a másolat is.
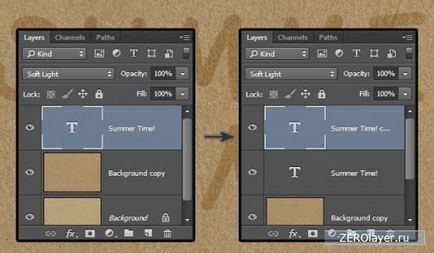
4. Alkalmazza a szöveg réteg stílusok
1. lépés
Kattintson duplán az eredeti réteget a Rétegek palettán, és a menüből válassza ki a Belső árnyék (Belső árnyék). Törölje a Globális fény használata opció (Global Light).
Előre meghatározott szögben (Szög): -180
A távolság (Distance): 20
(Méret): 20

2. lépés
Itt egy kapunk egy egyszerű belső árnyék hatás:
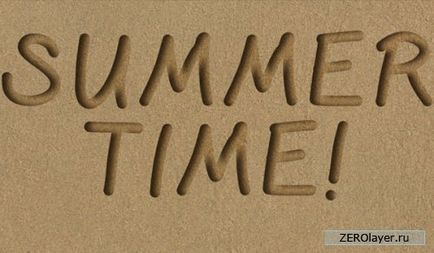
Most duplán kattintva a duplikált a szöveg réteget a Rétegek palettán, és alkalmazza a Bevésés és domborítás réteg stílusát.
3. lépés:
Módszer (technika): Kemény véső (Kemény véső)
Irány (Direction): Le (Le)
(Méret): 70
Jelölje be a Smoothing opció „Anti-alias a”
Árnyék mód (Árnyék mód) - Multiply (Szorzás)
Opacitás (átlátszatlan): 100%
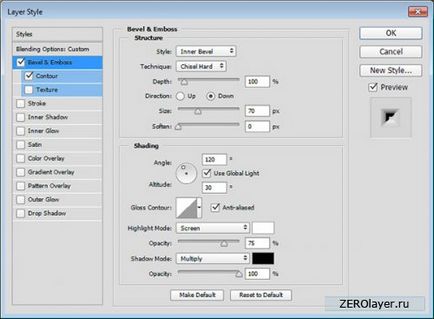
4. lépés
Contour (Contour): Mélyhornyú (Log)
Jelölje be a pontos simítás (élsimított).
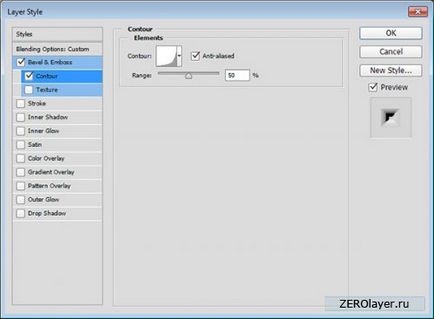
5. lépés
Ez segít meghatározni az alakja a belső szöveget.
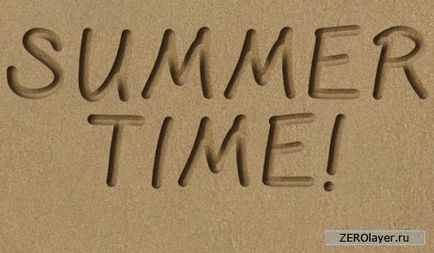
5. létrehozása a külső szélek, ecsetvonások és a szöveg feldolgozása
1. lépés
Kattintson a jobb gombbal bármelyik szöveg réteget, és válassza Create Work Path (Create Work Path) a helyi menüben. Hozzon létre egy új réteget a tetején az összes meglévő rétegek, nevezze meg az „1”, és válassza ki a Brush eszköz.
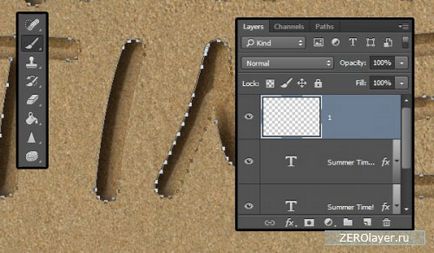
2. lépés
Nyisd az Ecsetek paletta: Ablak> Ecsetek (Ablak> Brush), válasszon egy kemény kerek ecsettel, és állítsa be az ábrán látható.
Alakja ecsethegyet
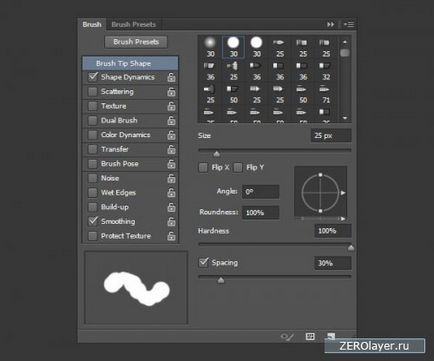
3. lépés:
dinamika forma
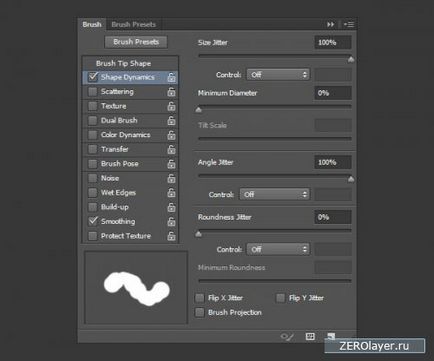
4. lépés
Válassza ki a nyíl eszközt (Direct Selection Tool (A)), kattintson az utat a jobb gombbal, és válassza a stroke Path elemet a helyi menüből (stroke útvonal). Válassza ki a legördülő listából a párbeszédablakban változata az ecset, és kattintson az OK gombra. Ezután nyomja meg az Enter / Return, hogy megszabaduljon az áramkört.
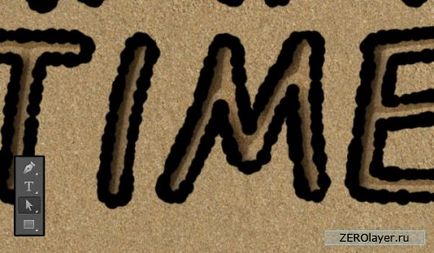
6. stroke Matting
1. lépés
Kattintson egy ikonra, birtok Ctr réteg szélütés (Slo F1), be a kiválasztott területet.
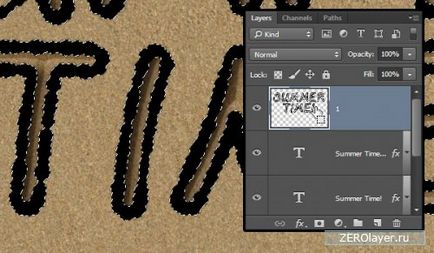
2. lépés
Menj a menü Select> Modify> finomítása (Select> Modify> Contract), és adja meg a 3-at, a megjelenő ablakban.
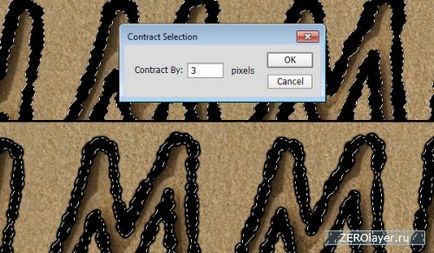
3. lépés:
Most megy a menü Select> Modify> Feather (Select> Modify> Feather), és adjon meg egy értéket a 2
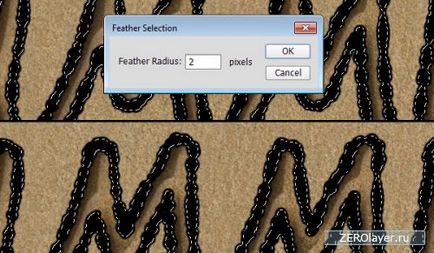
4. lépés
Kattintson egy ikonra formájában szem egy réteg közel a stroke, ami így láthatatlan. Ezután válasszuk ki a rétegek palettán háttér réteget.
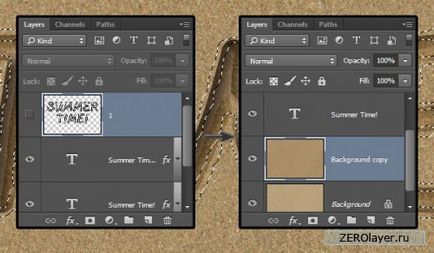
5. lépés
Nyomda CTR + J, hogy másolja a kijelölést egy új réteget. Ez automatikusan lesz a neve „1-es réteg”. Fogd és vidd azt a tetején az összes többi réteg.
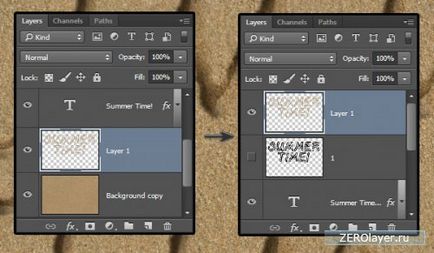
7. További feldolgozása a stroke
Kattintson duplán az 1-es réteg a Rétegek palettán, nyissa ki a keverési lehetőségeket, és alkalmazza a következő réteg stílusok.
1. lépés
Jelölje be a pontos simítás (élsimított)
fény mód (Highlight Mode): Soft Light (Soft Light)
Színes (Color): # ffe1ba
Árnyék mód (Árnyék mód): Lineáris Dimmer (Linear Burn)
Színes (Color): # d0c1ab
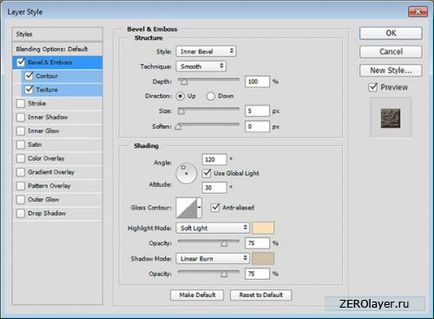
2. lépés
A következő beállításokat az alapértelmezett szín
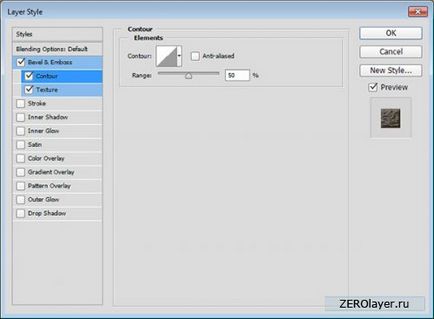
3. lépés:
Pattern (Minta): Spiky Bush
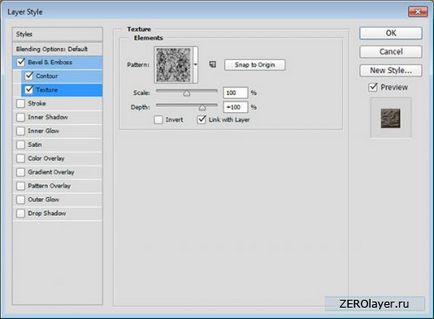
4. lépés
Ez az, amit kap eredményeként:
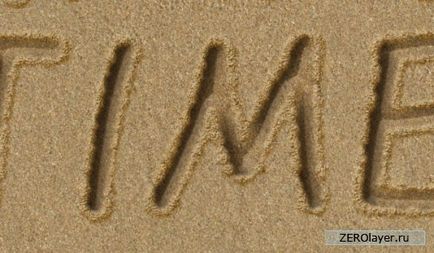
8. létrehozása az átmeneti régió
Összekeverni besshevno stroke textúra homok, létre kell hoznunk egy tollas közötti átmenetet, amely lehetővé teszi majd a megjelenés természetesebb címkéket. Tehát még egyszer betölti a kiválasztás 1 réteg.

2. lépés
Menj a menü Select> Modify> Nagyítás (Select> Modify> Expand), és adjon meg egy értéket 7.
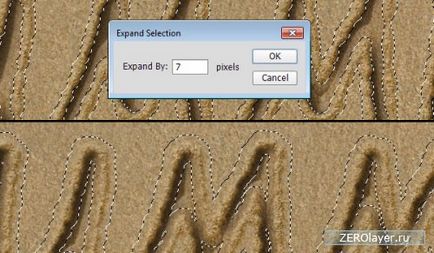
3. lépés:
Ezután lépjen a menü Select> Modify> Feather (Select> Modify> Feather), és adjon meg egy értéket 5.
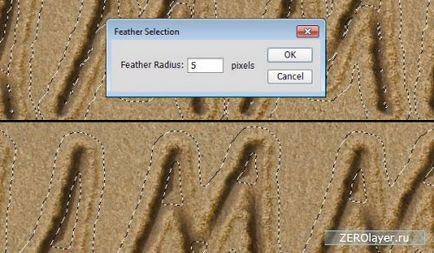
4. lépés
Kattintson, tartsa a Ctrl + Shift ikont a szöveg réteget hozzáadni egy meglévő kiválasztása. Ennek eredményeként, akkor kap egy ilyen szilárd kiválasztása.
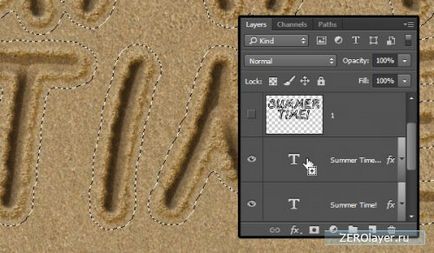
5. lépés
Scroll eredeti háttér réteget, és nyomja meg a Ctrl + J másolni egy adott területen az új réteget. Ez a réteg kap egy alapértelmezett nevet: Layer 2. Helyezzük mindkét réteg a háttérben, csak alul az eredeti szöveg réteg.
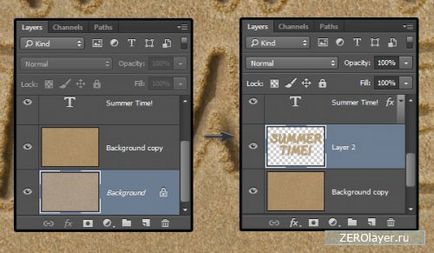
6. lépést
Kattintson duplán a 2 réteget, hogy nyissa ki az overlay beállításokat, és alkalmazza a beállításokat az alábbiak szerint:
overlay mód (Blend Mode): Lineáris Dimmer (Linear Burn)
Színes (Color): # e8e3dc
Törölje Globális fény használata (Use Global Light)
Angle (Szög): 139
A távolság (Distance): 19
(Méret): 18
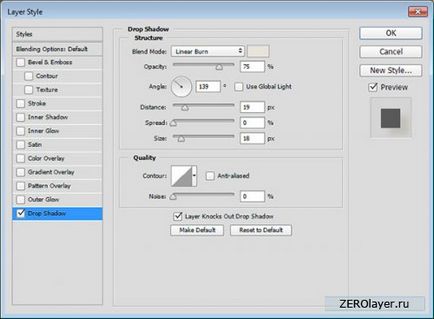
7. lépést
Itt láthatod, hogyan lehetne javítani a minőséget a overlay létrehozott szélütés

Kapcsolódó hírek: