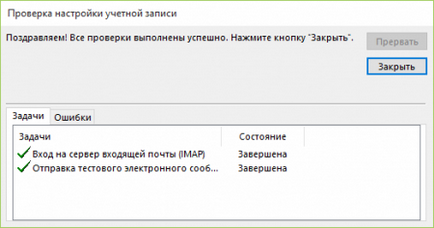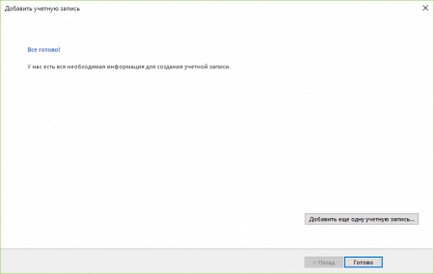Beállítása Microsoft Outlook 2018 e-mail fiók
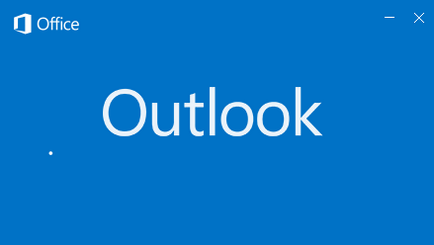
Függetlenül attól, hogy megy hozzá egy fiókot - beállítások kell tölteni ugyanaz.
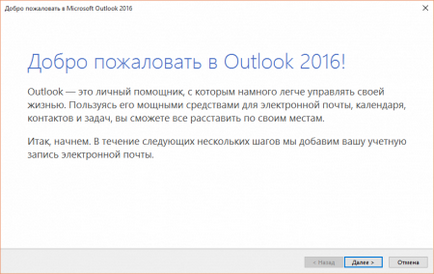
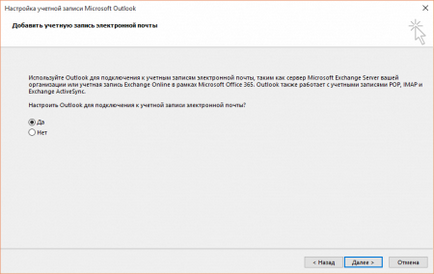
Választani manuális beállítás: manuális beállítást vagy további szerver típusok → POP protokollt vagy IMAP.
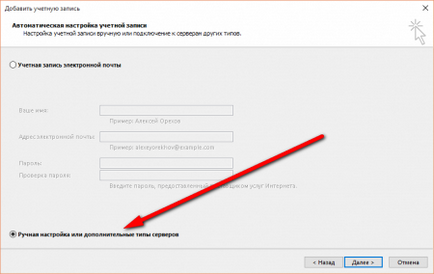
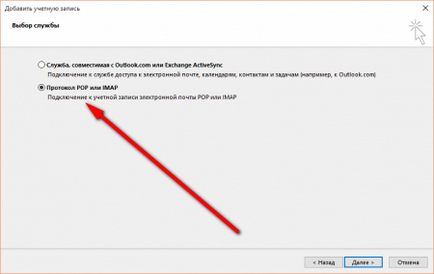
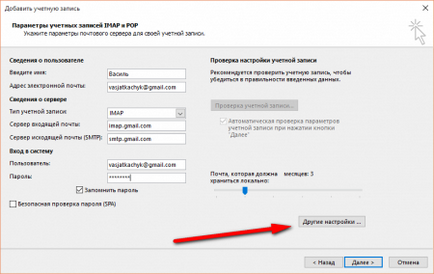
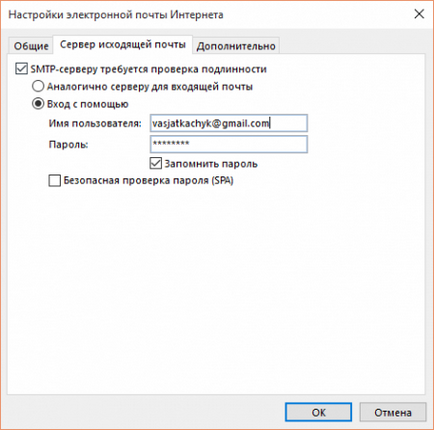
Most megy a „Speciális” fülre, és előtte az IMAP-szerver-put port 993, és az alsó, válassza ki a típus SSL titkosítást.
N Across az SMTP-kiszolgáló beállított 587-es port és a TLS titkosítást. H Nyomja addig, amíg az „OK”, majd a „Tovább” gombra.
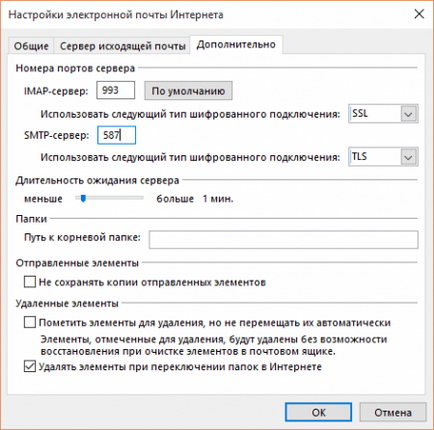
A program ellenőrzi a bevitt adatok. Ha minden rendben van. A program ezt a jelentést, és küldjön egy teszt üzenetet. Ellenőrzése után közel az ablakot, majd kattintson a Befejezés gombra.