Beállítás Windows 10 telepítés után - lépésről lépésre
Szia, ma szeretnék beszélni, hogy mi a teendő, miután telepítette a Windows 10 egy számítógépes rendszerben.
Minden felhasználó saját eljárást, hogy bizonyos műveleteket a Windows telepítés után a beállítások 10, aki aztán kiigazítás nem termelődik, és azonnal kezdjük el használni, aki hosszú és kemény, hogy előkészítsék a számítógép további felhasználásra, és vele együtt dolgozni.
Ebben a cikkben, a történet középpontjában a műveleteket végrehajtani azt, mielőtt elkezdi használni a rendszert. Lehet, hogy miért én érintette ezt az ő egysége? Mert miután befejezte az összes itt leírt lépéseket, Én több mint arról, hogy az operációs rendszer fog működni, és öröm van minden nap.
Ezt a cikket akkor tekinthető OP a Windows 10 óta voltam egy blogot szentelt új szoftvert a Microsoft és a Windows vélem ez a változat a legsikeresebb alkotásait. Eltöröm a kézikönyv lépésről lépésre, kívánatos, hogy tegyen meg mindent a megfelelő sorrendben.
Beállítások Windows 10 telepítő
Kezdeni, meg kell, hogy menjen a „Tálca és Start menü” erre a jobb gombbal a tálcán, majd kattintson a lap „Tulajdonságok”
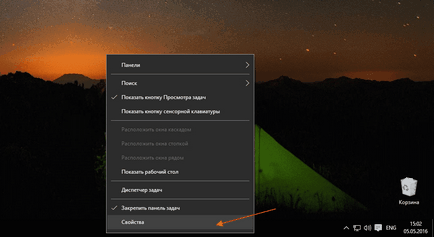
Keresünk tétel: „tálcagomboknak” set point „Ne csoport” és kattintson az OK Ez tette az egyszerű navigációt a tálcán beállítása után ez a rész akkor futó programok vagy nyitott mappák nem lesznek csoportosítva.
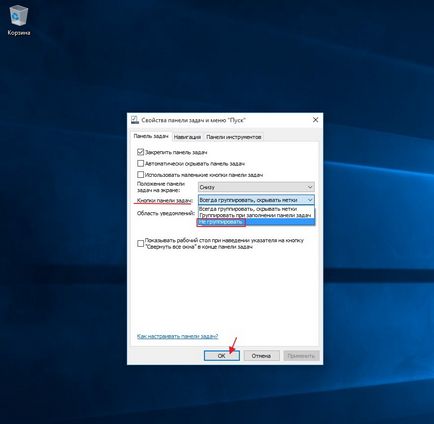
Most helyezze a címkéket: „My Computer” és a „Control Panel” az asztalon. Kattintson RMB (jobb egérgomb) az asztalon, és megy a pont: „Testreszabás”
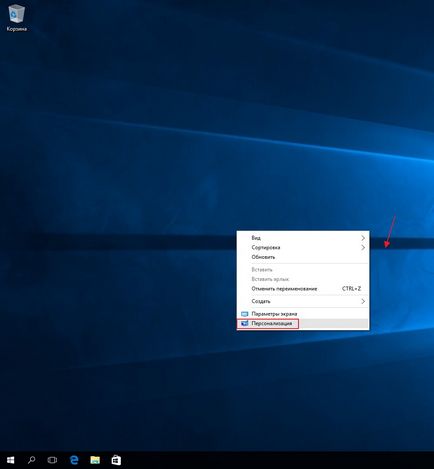
Menj a lapon: „Témák” és a kapcsolódó paramétereket, kattintson a lap „Desktop Icon Beállítások”
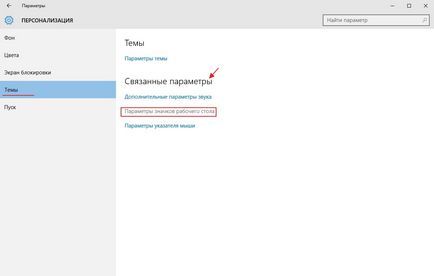
Kipipált ahogy az ábrán látható (a számítógép, a vezérlő panel), majd nyomja meg az OK gombot. Mint látható, az asztali ikonok jelennek meg az asztalon
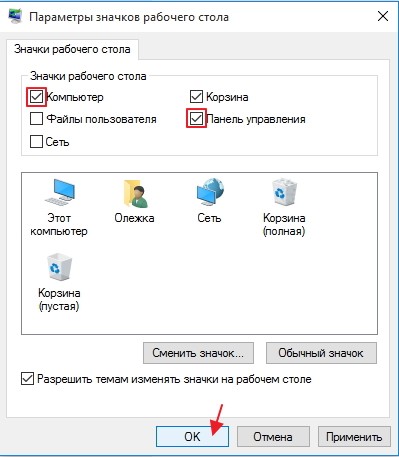
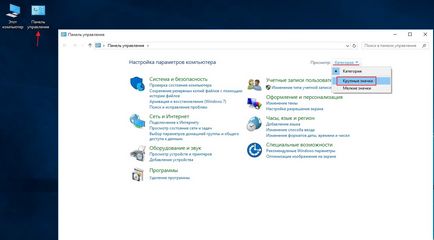
Mi megy a rész: „Power”
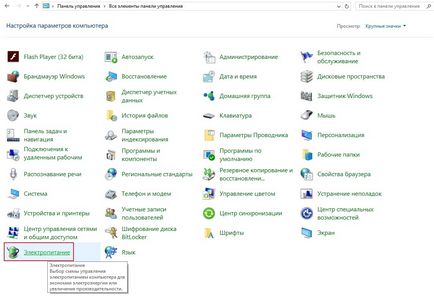
És kattintson az elem „kikapcsolva beállítás”
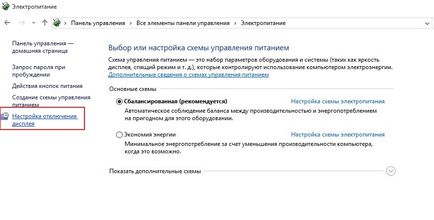
A beállítás Energiagazdálkodási séma fül: „Kijelző kikapcsolása” üzemmód „Soha” és sohranyaemizmeneniya
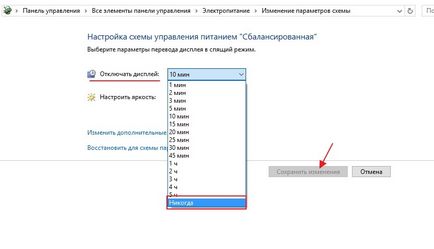
Az energiagazdálkodás, akkor menjen a „Speciális energiaellátási beállítások módosítása”
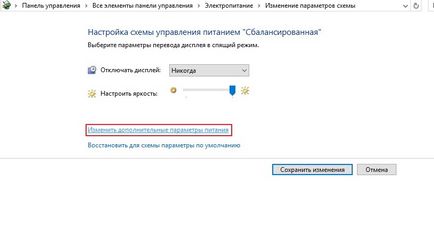
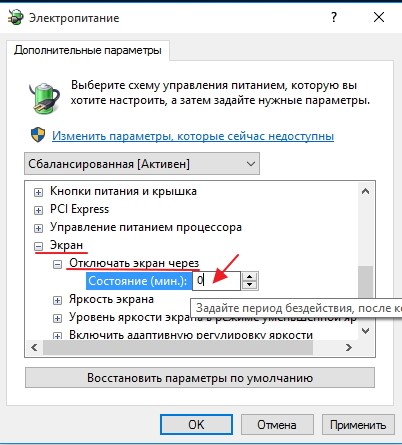
Menj vissza az asztalra, és adja meg újra a lapot: „Testreszabás” benne van a „Beállítások”
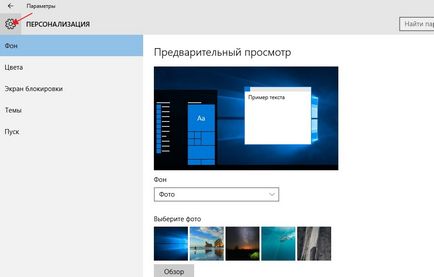
A beállítások részben válassza ki a „Frissítés és biztonság”
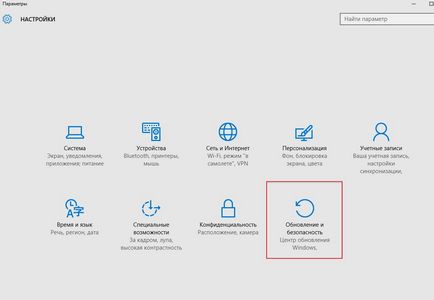
A Windows Update a megfelelő lapon „Speciális beállítások”
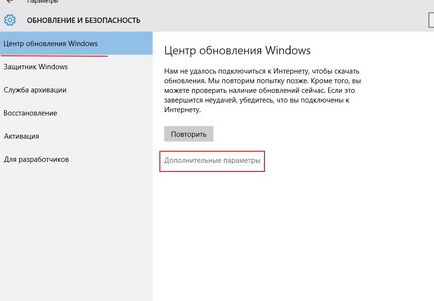
Tedd a csekket éppen ellenkezőleg: „Ahhoz, hogy elhalasztja a frissítés”
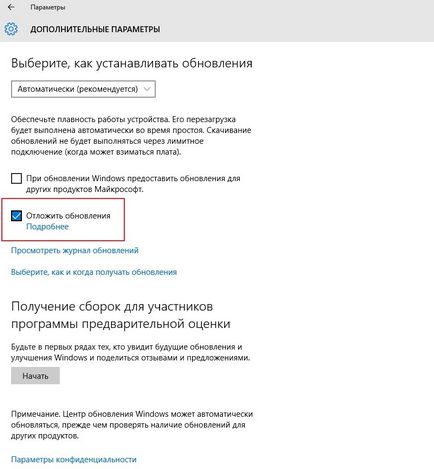
Hasonló bejegyzések
- Hogyan lehet megtalálni a Windows-verzió 10
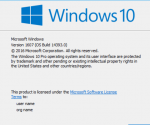
- Hogyan készítsünk egy screenshot a Windows 10

- Hogyan tisztítsa meg a számítógép memóriáját a Windows 10
