Oktatási összefoglaló Excel-táblázatok példákkal
Összefoglaló táblázatok Excel - egy hatékony eszköz, és leírni az összes jellemzőjét nem lehet beágyazni egy cikkben. Kimutatás képességeket tulajdonít szentelni egy egész könyvet. Ugyanebben a cikkben áttekintjük az alapvető tulajdonságait a Kimutatás. Dióhéjban lehet leírni a fő jellemzője, mint egy olyan eszköz létrehozása mindenféle összegző jelentéseket készletek. Egy ilyen meghatározás nehéz észlelni, hogy a szavakat, úgyhogy megy a példák és a gyakorlat.
Kimutatás az Excel
Készítsen táblázatot kezdeti adatokat a cég ügyfelei, az alábbiak szerint:
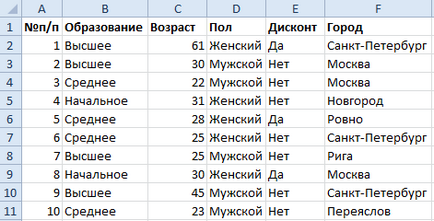
Most, az eredeti ügyfél adatbázis épít egy pivot táblát, ahol könnyen megjelenítheti az átlagéletkor minden a társaság ügyfelei, akik nem rendelkeznek a kedvezményes ajánlat a megoszlása c:
A döntés, hogy építsenek az összefoglaló jelentés az Excel:
- Ide bármilyen sejt az eredeti ügyfélkör, és válassza ki az eszközt: „Insert” - „asztal” - „A táblázat”.
- A megjelenő párbeszédablakban kapcsoljuk be a választás „Meglévő munkalap” és a „Range” válasszuk érték H3:
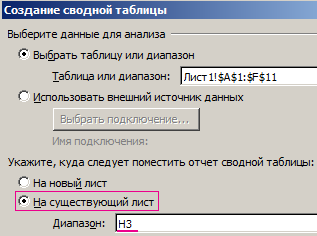
- A beállítások ablak (a jobb oldalon) „Kimutatás Field List” költözik „Sex” a terepen „kiválasztása mezőket hozzáadni a jelentés a” terepen „Jelentés szűrő”:
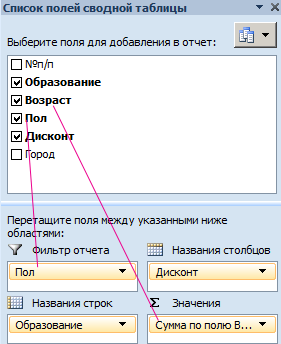
- Hasonlóképpen a megmaradó értékeket a mezőkhöz már említettük az ábrán.
- Kattintson a jobb gombbal bármelyik cellát a pivot tábla. válasszon egy lehetőséget az előugró menü: „Az eredmények” - „közepes”.
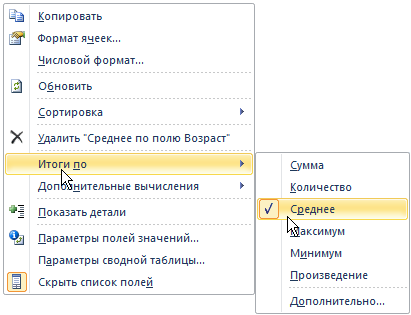
- Kerek minden érték egy tizedes keresztül cellaformátum.
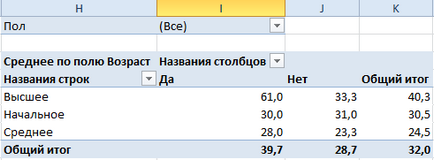
Figyeljen! A sejt-I1 képesek vagyunk meghatározni a nemek (férfi, női vagy mindkettő) a szegmens beszámolást.
Hasznos tanács! Ez az összefoglaló táblázat nem dinamikusan csatlakozni adatbázisokhoz az eredeti vásárló asztalra. Ezért bármilyen változás a forrás tábla nem frissülnek automatikusan az összesítő táblázatban. Ezért minden egyes változtatás után az alapadatok jobb gombbal a pivot tábla, és válassza ki az „Update”. Ezután az összes adat elvégzésére újraszámítása és a frissítést.
Példa felépítési összefoglaló tájékoztatók
Most szerkezetének megváltoztatása a jelentés ugyanaz összefoglaló táblázatot az azonos adatokat.
- Ha véletlenül bezárja az ablakot „Kimutatás Field List”, majd a bal egérgombbal a pivot tábla, hogy ez aktív. Ezután kapcsolja be az opciót: "Kimutatás" - "Beállítások" - "Display" - "Field List".
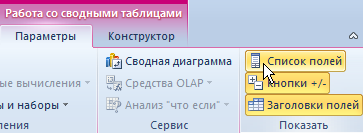
- Menjen a „Paul” terepen „neve vonal” alatt értendő az „oktatás”.
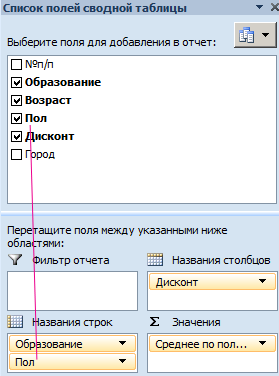
Report szerkezet gyökeresen megváltozott:
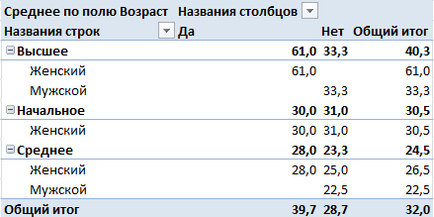
Voltak csoportok által vezérelt gombok (+ és -). Ezek a járulékos gombok és fejlécek engedélyezhető / tiltható a menün keresztül: Bízza pivot táblák „-” Beállítások „-” Display „-” gombok „vagy” fejléc mezők”. Ahogyan nincs egy szűrőt a szegmens jelentés a padlón egy sejtben I1.