Scale, ferdeség és a torzítás tárgyak illusztrátor
Méretezés növeli vagy csökkenti a vízszintes méretét a tárgyak (X tengely), a függőleges méretet (Y tengely), vagy mindkettő. Az objektumok skálázott a vonatkoztatási pont, amely függ a skálázás. Meg lehet változtatni az alapértelmezett referenciapont a legtöbb skálázás módszerek, és rögzíti az arányok egy tárgy.
Miután az objektum zoom Illustrator szoftver nem tárolja az eredeti objektum mérete a memóriában. Ezért visszaállítani az eredeti méret a tárgy lehetetlen. Azonban, akkor megtekintheti a felbontást a paletta „adatközlő” és válassza ki a nagyítási érték egy objektum megváltoztatása nélkül a felbontás az objektum.
Alapértelmezésben, az agyvérzés és a hatásokat nem méretezhető együtt tárgyakat. Méretarányos stroke és hatások válassza "Szerkesztés"> "Beállítások"> „Main» (Windows) vagy a "Illustrator"> "Beállítások"> „Main» (Mac OS), és válassza ki a "Scale Strokes & Effects." Használja a skála az objektum paletta „transzformáció” vagy a parancs: „Scale” méretarányos stroke és hatások csak szükség esetén.
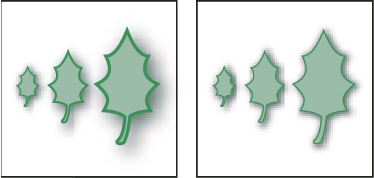
Amikor a checkbox „Stroke Skála és hatások” skálázás kitett tárgy, egy árnyék hatás és rajzolatát (balra). Ha nincs bejelölve, csak az objektum skálázott (jobbra).
Méretezés használati tárgyakat „Zoom” eszköz
A skála közepéhez képest pont az objektum, húzza a kurzort a dokumentum ablakban, amíg az objektum a kívánt méretet.
Méretarányos képest eltérő vonatkoztatási pont, kattintson a helyét a dokumentum ablak, ahol el szeretné helyezni a ellenőrző pont a kurzort távol a vonatkozási pont, és húzza, amíg az objektum a kívánt méretet.
Ha meg szeretné őrizni az objektum arányait Átméretezéskor hold «Shift» ha átlósan húzza a kurzort.
Tanács. Húzza az eszközt „Zoom” lenyomva tartja a „Shift” -os szögben 45 ° vízszintesen vagy függőlegesen.
Skála a tárgy egy tengely mentén hold «Shift» és húzza a kurzort vízszintesen vagy függőlegesen.
Finomabb felett méretezés, indítsa húzva, amennyire csak lehetséges a viszonyítási pont.
Megdöntéskor a tárgyak vannak terelve viszonyítva a függőleges vagy a vízszintes tengely az említett szög ami mért említett tengely. Tárgyak döntve a vonatkoztatási pont, amely meghatározza a módszertől függően kiválasztott dőlés és lehet változtatni a legtöbb módszer. Ha szöget az objektum, akkor erősít az egyik mérete, akkor is mozog egy tárgy vagy több objektumot.
A meredekség létrehozásához használt egy árnyék struktúrát.
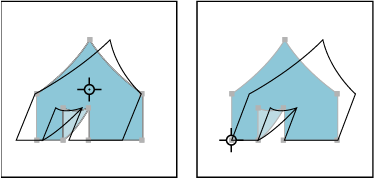
A dőlés középpontjához képest (a bal oldalon) és a relatív regisztrált ellenőrző pont (jobbra)
Tegye az alábbiak egyikét:
Billenteni a függőleges tengely mentén a tárgy húzza a középső bal középső jobb fogantyú vagy befoglaló négyzetet, és tartsa billentyűkombináció «Ctrl» + «Alt» (Windows) vagy a «Option» + «Command» (Mac OS), és húzza felfelé vagy lefelé. Annak érdekében, hogy megőrizze az eredeti objektum szélességét, akkor is tartsa lenyomva a «Shift» billentyűt.
Tilt a tárgy a vízszintes tengely mentén, a felső húzza az átlag vagy medián alsó helyzetjelző befoglaló dobozt, és tartsa billentyűkombináció «Ctrl» + «Alt» (Windows) vagy a «Option» + «Command» (Mac OS), ha elmozdítja balra vagy jobbra. Annak érdekében, hogy megőrizze az eredeti objektum magasságát, akkor is tartsa lenyomva a «Shift» billentyűt.