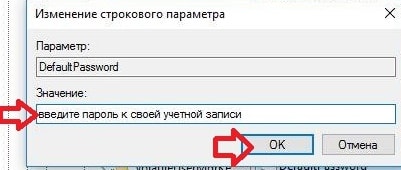Hogyan készítsünk egy automatikus belépését az ablakok 10, 8, 7, műszaki támogatás hétköznap
Ezek az utasítások a Windows 10-, de az összes elem utasításokat ugyanúgy működnek a Windows 8, 7, Vista, stb
Nyomja meg a Win + R, hogy nyissa meg a „Run” (a Windows 7.8, 10, a következő parancsot nem szükséges végigmenni a „Run”, beírhatja a keresőmezőbe)
Írja be a parancsot netplwiz és kattintson az "OK" (vagy Enter)

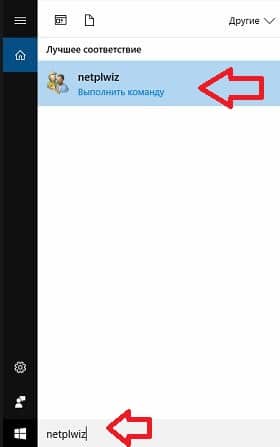
Kapsz egy listát az összes felhasználó számára, amelyek ezen a számítógépen. Kattintson a bal egérgombbal a felhasználó számára, amely szeretne automatikusan bejelentkezni, miután a szétválasztás -snimite jelölje az „Kötelező a felhasználói nevet és a jelszót.” Kattintson az „Apply”
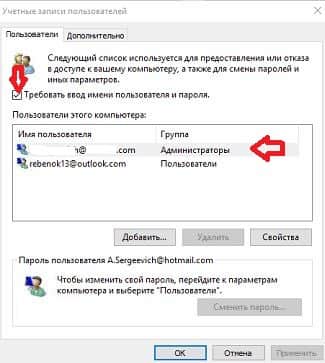
A „jelszó” és a „Megerősítés”, írja be a jelszót, amelyek alapján juthatnak be a rendszerbe, és kattintson az „OK”
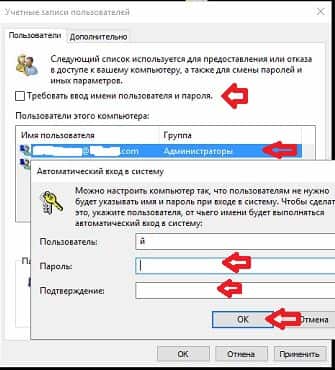
Minden most a rendszer lesz bemenet automatikusan, anélkül, hogy állandóan adja meg a jelszót. Ahhoz, hogy vissza mindent, mint volt - nem ugyanaz, csak ahelyett, hogy a kullancs eltávolítása szükséges, hogy ezen a területen „meg kell adnia egy felhasználói nevet és jelszót.”
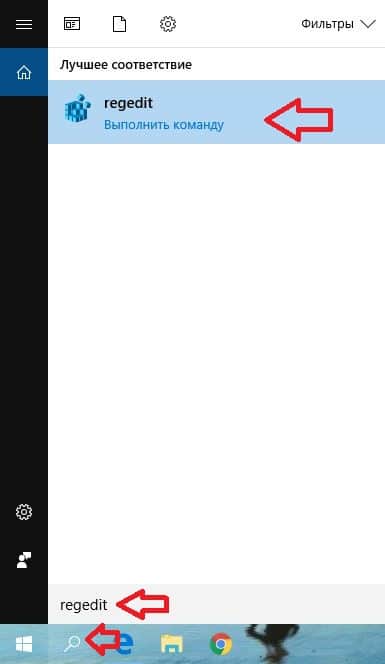
2. A bal oldali oszlopban keresse meg a HKEY_LOCAL_MACHINE \ SOFTWARE \ Microsoft \ Windows NT \ CurrentVersion \ Winlogon. Válassza ki a Winlogon részén, a jobb oldalon meg kell változtatni a négy paraméter: AutoAdminLogon, DefaultDomainName, DefaultUserName DefaultPassword.
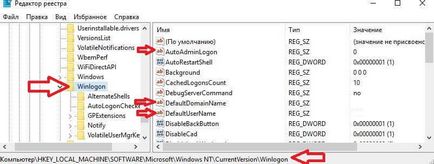
3. Először nyílt duplán kattintva a bal egérgombbal lehetőség az AutoAdminLogon mezőbe levelet 1, majd nyomja meg az „OK” gombot.
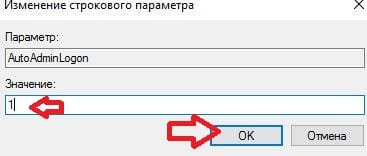
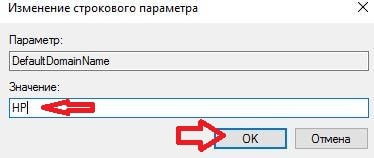
5. Nyissa meg a paraméter DefaultUserName az „Érték” írja a felhasználói nevet, amely alatt azt szeretnénk, hogy automatikusan bejelentkezni, majd kattintson az „OK”.
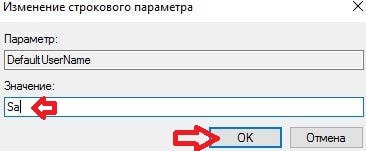
6. Valószínűleg nincs olyan paraméter DefaultPassword. ha ez - hagyja ki ezt a lépést. Kattintson a szakasz Winlogon jobb egérgombbal, válassza a „Start” => „Karakterlánc” => neve által létrehozott DefaultPassword, majd nyomja meg az Entert.

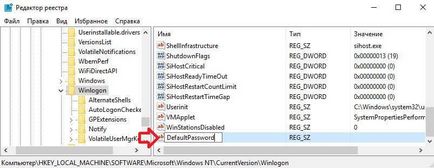
7. A paramétereket DefaultPassword, az „Érték” írni a jelszót, hogy a fiókot, amely alatt azt szeretnénk, hogy automatikusan bejelentkezni, majd kattintson az „OK”.