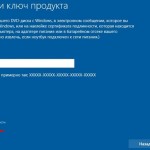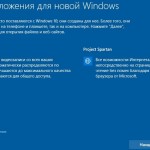Hogyan újratelepíteni a Windows 10 lépésről lépésre
Így néhány kérdés merül fel, amikor a rendszer lelassul, vagy összeomlik. Gyakori oka a jelenséget:
- Irracionális telepítése rengeteg programot.
- Hiánya registry rendszeres tisztítás.
- Action rosszindulatú szoftverek.
- Az operációs rendszer telepítése a vas rossz beállításokat.
Akkor orvosolja ezt a helyzetet meg optimalizálni a rendszert. Ha minden fut nagyon erősen, és ásni sokféle információt junk sem ereje, sem ideje, sem kedve, ez segít, hogy a Windows újratelepítését 10. Ez az újratelepítés nem különbözik a Windows újratelepítése 8. Ne félj a felmerülő problémákat, hiszen a Windows újratelepítését 10 talán még egy működő rendszer. Az is lehetséges, hogy megbirkózzon a helyzet, ha az operációs rendszer nem indítható.
edzés
Ez kezdeni, hogy hozzon létre egy bootolható USB stick vagy a telepítő CD. Ez úgy történik, egész egyszerűen. Mi kell egy speciális program letölthető az internetről, amely megteremti bootolható médiát. Tehát, hogy hozzon létre egy USB - Rufus programot. A lemez DVD - ImgBurn. Szintén fontos, hogy töltse le a telepítő image az operációs rendszer. A könnyű megtalálni a hivatalos honlapon. Továbbá Rufus, ha létrehozunk egy USB, akkor egyszerűen válassza ki a virtuális kép a telepítő lemezt, amely előre pumpált a hálózatban. Ez egy elem az úgynevezett ISO kép. A készülékre, válasszuk a média, amely a felvétel kerül végrehajtásra. Kattintson a Start, és várja a végén a felvétel USB.
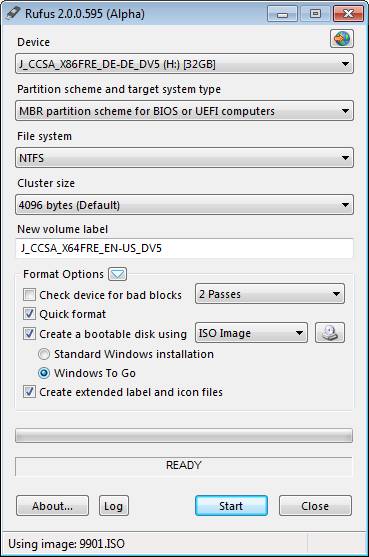
És hozzon létre egy fizikai lemez telepítés alkalmas ImgBurn programot. Vannak egyszerűen az alábbi egyszerű utasításokat. Válassza bekezdés forrása virtuális kép a telepítő lemezt a Windows 10 és bekezdés Destination kiválasszuk a fizikai DVD lemezre, amelyre fogunk felvenni.
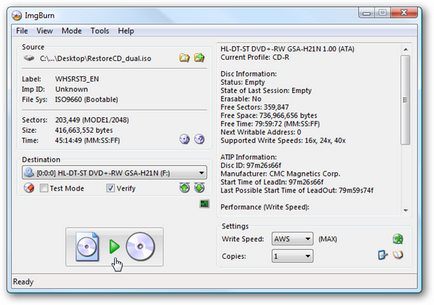
Kattintson a képre, ahol a lemez képet a papír mozog a lemez önmagában létezik, és várom, hogy a felvétel végén. Minden az előzetes munka befejeződött, és most már nyugodtan be egy USB stick vagy DVD-t a számítógép és a Reset.
Bár a rendszer működik,
Tehát, ha azt szeretnénk, hogy egy reset a lehető leggyorsabban, kezdjük ezt közvetlenül a művelet:
- Kattintson a Start gombra, és válassza ki a Beállítások menüben.
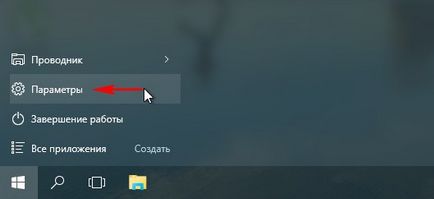
- Ezután kattintson az Update tételt, és a biztonság.
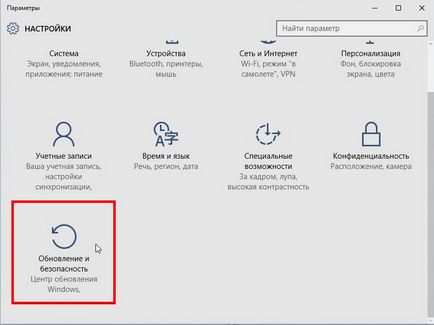
- Ezután válasszuk ki a Restore gombra, és a Start gombot.
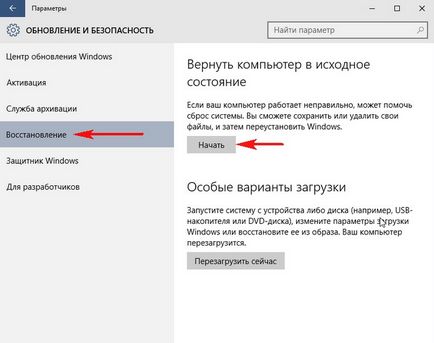
- Sokan attól tartanak, hogy a személyes fájlokat törli a számítógépről. Sőt, lehetséges, hogy hagyja őket változatlanul. Ha megnyomja a következő menü Save fájlokat, akkor minden marad, ahogy van. Ha van egy vágy, hogy véget egyszer és mindenkorra ezt a szörnyű rendetlenség a számítógép, akkor kattintson Az összes törlése. A rendszer megmutatja, hogy mely programokat kell távolítani. Ezt követően kattintson a Tovább gombra, és állítsa vissza.



A számítógép újraindul, és visszatér az állam a tiszta és frissített rendszer. A legtöbb esetben, minden megy anélkül vis maior, de ha hiba történik, akkor próbáljon meg a Windows újratelepítése 10 nélkül, terhelés, amely az alábbiakban ismertetjük.
Telepítse újra letöltés nélkül
Tehát, ha vannak bizonyos problémák, és a Windows 10 egyszerűen nem indul, akkor a másik módszert kell próbálni. Vedd és indul el a telepítő médiát. Ehhez, akkor menj be a BIOS-t és állítsa prioritás az indítást az USB vagy DVD-t. Kilépés a mód lehet az induláskor, a gyártók adja a rendszer indításakor, milyen gombot kell megnyomni, hogy csináld. Válassza indítási prioritását a részben boot.
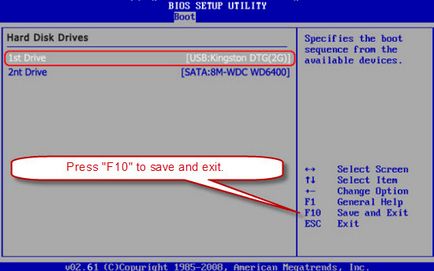
Tovább a szokásos telepítő lemez betöltése. Itt válasszuk ki azt a pontot tovább Rendszer-visszaállítás.

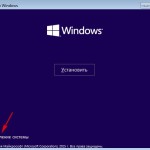
Aztán a következő menüt, amelyben kiválaszthatja a Diagnosztika, majd nyissa meg a elemet, hogy visszatérjen a számítógépet az eredeti állapotába, és kattintson a Delete All.



Folytatás szabványos Windows és válassza a Windows 10, majd kattintson az egyetlen meghajtó, amelyre a Windows telepítve van. Ezután válassza ki, küzd nosztalgia, csak vegye ki a fájlokat és visszatér az eredeti állapotába.



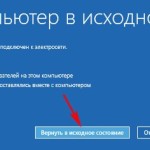
Ezután indítsa újra a számítógépet, és telepítse újra a rendszert. Következő, hogy kihagyja az enter gombot, írja be a jelszót, hogy jelentkezzen be, és fogadja el a licencszerződést. Mindent meg kell majd keresni.