Excel táblázatok, lecke 1
Ma tanulni fog:
-
● Új dokumentumot egy táblázatkezelő alkalmazás.
Munka sorok és oszlopok (behelyezni és eltávolítani, módosítani magasság és szélesség).
Automatikusan kitölti adatsor.
Különbséget tenni a különböző típusú adatok.
Legyen egyszerű képlet.
Cellaformázás és az adatokkal.
Segítségével egy táblázatkezelő, akkor költségeinek kiszámítása az áruk, ami ahhoz szükséges, hogy az új tanévben.
1. Bevezetés a Táblázatok
2. Táblázat cellák
- Jelölje ki (kattintással) az A3 cellában, és beírja a „№”.
- B3 cellában, rekord „név” a C3 - „ára” a D3 - „szám” az E3 - a „költség”:
3. módosítása oszlop szélessége
Cell A3 fordult túl nagy egy karakter, aki benne van, de B3 cellában a szó „név” nem teljesen illik. Fix ez megváltoztatásával oszlopok szélessége: (megjegyzés: az egérmutatót)
- Tolja az egér mutatót az választóvonal közötti fejlécében a címszavak A és B, és mikor válik a kétirányú nyíl, a szeparátor és megragad a bal húzza, így csökkentve a oszlop szélessége A.
- Növeli az oszlop szélessége B és D.
- Töltse ki a „Név” oszlop termékek, amelyek szükségesek a tanulmány (vékony notebook, notebook vastag, tollak, ceruzák, filctollak, vonalzó, radír, fedezet notebook, Tankönyvfedők ...) (Reference: adattípusok).
- Ha az utolsó nevek nem szerepelnek a cellájában, használja a zsák trükköt:
- Vigye az egérmutatót az elválasztó között oszlopfejlécek és C;
- Nem húzza a splitter, és kattintson duplán rá - az oszlop szélessége a „dallam” maximális hosszát a szöveg az sejtekben.
4. Automatikus kitöltés
Hogy betöltse az oszlop szám használatára automatizálás:
- Típus A4 sejtszám „1”, akkor a sejt A5 „2” szám.
- Válassza ki a tartományban sejtek (referencia: a cellák egy tartományát) A4: A5. nyomja meg a bal egérgombbal a cellába és húzza az A4 A5 sejteket (vegye figyelembe az egérmutatót a szimbólum).
- Ragadja meg az egeret a kis téren, a jobb alsó sarokban a fekete keret (az úgynevezett kitöltőjelre), amely a kijelölt cellák (egérmutató kell kinéznie, mint egy vékony, fekete kereszt), és húzza le a végén a termékek listáját:
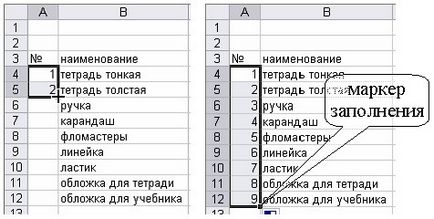
5. Az adatok Típus száma
Az oszlopot áron ár árut. Ezek az árak, akkor továbbra is lehet használni, hogy kiszámítja a költsége, így az ebben az oszlopban kell csak számok: (Hivatkozás: adattípusok)
- Az Excel egy töredék számot tárcsázza egy vessző, és semmi esetre sem a ponton át.
- Ne írjon melletti szám a neve a „rendőr”. vagy „dörzsölni.” - nem lesz több, és a szöveget.
- Ügyeljen arra, hogy a nyomvonal a cellák adatainak - a szám a jobbra igazított, és a szöveg - a bal oldalon:
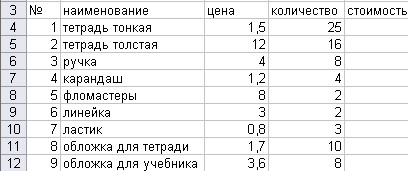
- töltse ki az oszlop száma.
6. Adatok Típus Formula
És most a legfontosabb dolog. Nem fogjuk felvenni egy számológépet, és óvatosan költségeinek kiszámítása minden áru, a munka, mi lesz felelős az Excel. Hogyan számoljuk ki a költségek huszonöt notebook féláron a rubel? Meg kell, hogy hányszor az ár. Itt egy formula írunk a sejtekben az oszlop „érték”. (Hivatkozás: adattípusok)
7. hozzáadása funkció
Most Összefoglalva:
- Típus cellában B14 összesen „szöveget”.
- A D14 sejttípus elvének általános képletű.
- Jelölje ki az összes tartomány D4: D12.
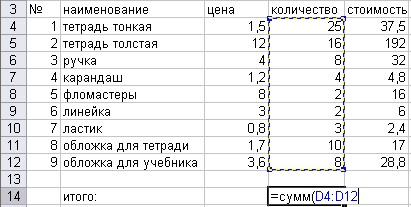
- Nyomja meg az Entert.
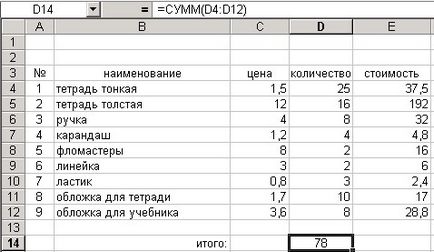
8. AutoSum
Ezenkívül egy sejt tartományban található értékek táblázatok olyan gyakran, hogy még a gombra az eszköztáron létre ezt a funkciót. S most használni:
- Jelölje ki a tartomány E4: E12 - most már tudjuk, hogy hány meg kell fizetnie az összes kiválasztott.
- Kattintson az eszköztár gomb AutoSum:
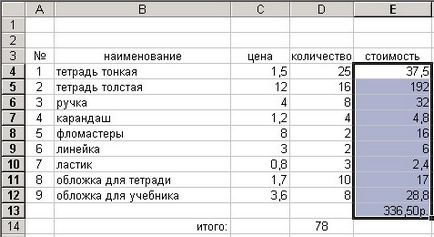
- volt egy összeget „336.50” alatt a kiválasztott cella (akkor lehet, hogy más, ha meg egyéb adatok) - jelölje ki a cellát az összeget, és ellenőrizze a képlet a képlet bárban.
- De volt egy kiszámított összeg nem elég, ha ők ezért, egyszerűen húzza át a kívánt cella:
- jelöljük ki a cellát E13;
- mozgatni az egérmutatót úgy, hogy rámutat a cellahatár (ebben az esetben úgy fog kinézni ismerős fehér nyilak);
- megragad a határ, és húzza le a cella E14:
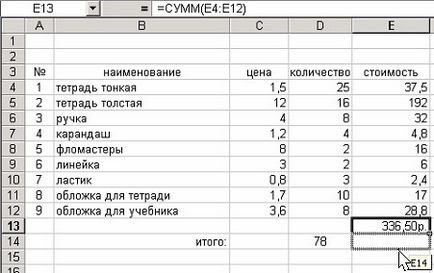
- Most az összes képlet a helyén.
Rajzolj egy kis kísérletet: megváltoztatni a számot a vásárolt markerek, például 3. Amint az Enter billentyű megnyomása. Excel újratervezi az értéket. Történt?
A junior Excel kiterjesztett lehetőségeket AutoSum gomb - most van egy lista gombra, ahol kiválaszthatja a leggyakrabban használt funkciók: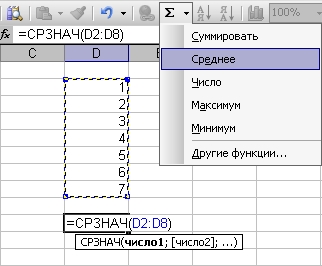
- Válassza sejt E15.
- Nagyítás AutoSum gombot, és válassza az Átlagos.
- Anélkül záró formula, helyes tartományban kiemelésével egér sejtek E4: E12.
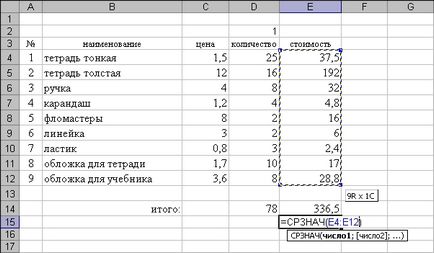
9. Táblaformátum
Végül Adjunk egy gyönyörű kilátás nyílik a táblázat:
Szinte mindent, amit csinálunk segítségével a Cellák formázása ablakban. Ezt meg lehet tenni a gombbal az eszköztár:
- Jelölje ki a tartomány A3: E12.
- A listából válassza ki a határ minden határon.

- Az ugyanazon a listán, válassza a Vastag külső határvonala.
10. eltávolítása húr
Talán az üres karakterlánc 13-as számú akkor úgy tűnik, felesleges. Vegye ki (Megjegyzés: Ha törli sorok, oszlopok, cellák)
- Válassza ki az egész sort, hogy rákattint a szám:

- Kattintson a Szerkesztés → Remove.
11. Execution szövegének táblázat
A szöveg összehangolása a sejten belül, méretét, típusát és színét, a háttér színe a sejt is megtalálható az eszköztáron. Rendezzük az asztalra, hogy a szeretet, például:
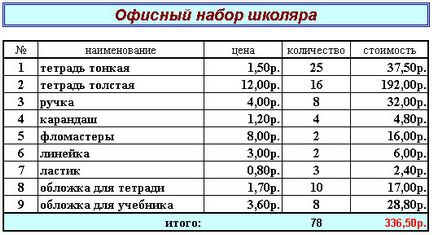
Mentse a táblát „Pokupki.xls”. a lap tetejére.
A legfontosabb jellemzői
Akkor tegyük a különböző típusú adatok az táblázatcellákba: numerikus, szöveges, dátum-idő formula.
Akkor gyorsan töltse táblázatcellába következetes adatsor. Elég felvenni egy pár érték, jelölje ki őket, és elnyúlik a kitöltőjelre:
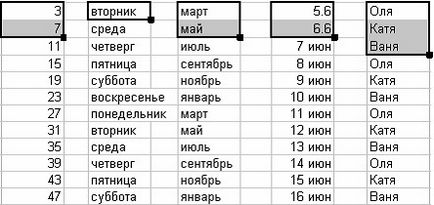
Mivel a sorszámát a számok a leggyakoribb, akkor lehetséges, hogy gyorsan töltse meg megadásával csak a kezdeti érték és amely kiterjed a kitöltés fogantyú Ctrl.
Akkor töltse ki a cellatartományt bonyolultabb szekvenciákat. Ehhez adja meg a kiindulási értéket, majd válassza ki a tartományban, és a beállításokat a Fill> Progression ... „> Progression.

A táblázatban felveheti sorok vagy oszlopok. Elegendő kiválasztani a kívánt számú sorok / oszlopok, és végrehajtani a Beszúrás → Sorok / oszlopok - sorok / oszlopok adunk fel / balra izolált. Törli a kijelölt sor / oszlop készül az Edit → Delete. Használhatja a Törlés vagy a Hozzáadás helyi menü a sejt.
AutoSum gomb beilleszt egy képletet, amely kiszámítja a számok összege, amelyek az előnyös tartományban. Ha azonban, mielőtt ezt a gombot megnyomja a tartomány nem volt kiválasztva, Excel megpróbálja megtalálni azt a fenti, vagy a bal oldalon a kijelölt cella. Ezen a ponton, akkor adja meg a kívánt tartományt az egérrel.