Alex yu
Terminal Services telepítése
Az első dolog, amit meg kell tennie, hogy telepíteni Terminal Services - „terminál szerver” és a „Terminal Server Licensing”. Az utóbbi kell telepíteni ügyfél-hozzáférési licencek (CAL). Alapértelmezésben ezek a szolgáltatások nem telepíti a Windows. A „Start” menüben válassza a „Programok telepítése és törlése”:
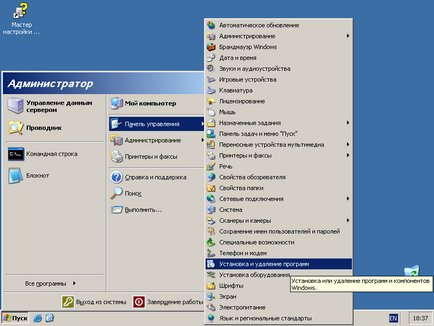
Kattintson a kiválasztott elemet. A telepítés a program ablakában. A bal oldali panelen, kattintson a „Windows telepítő Comp.” Várjon, amíg a Windows-összetevők varázsló:
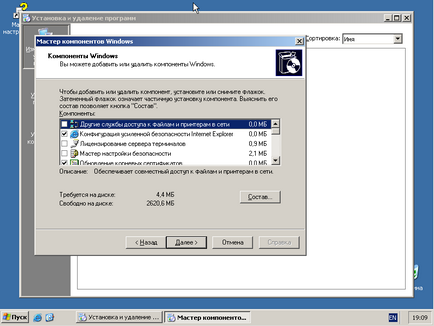
A listában a check-elemek "Terminal Server Licensing" és a "Terminal Server". Ha megkísérli megjelölni egy szolgáltatás „Terminal Server” találkozhat a következő párbeszédablak:
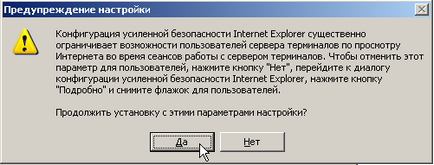
Kattintson az „Igen” gombra. Ha szükséges, akkor módosítsa ezeket a beállításokat később. Ezután a varázsló, kattintson a „Tovább” gombra. A következő ablak jelenik meg:
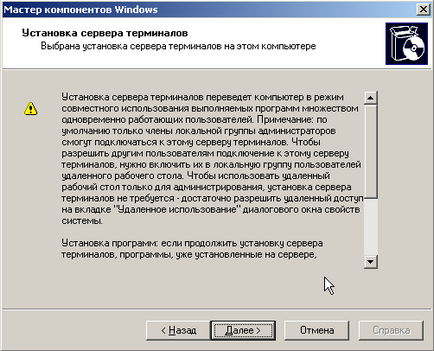
Azt javaslom, hogy olvassa el, mi van írva itt. Miután elolvasta, kattintson a „Tovább” gombra. Látni fogja a biztonsági modell kiválasztása ablak:
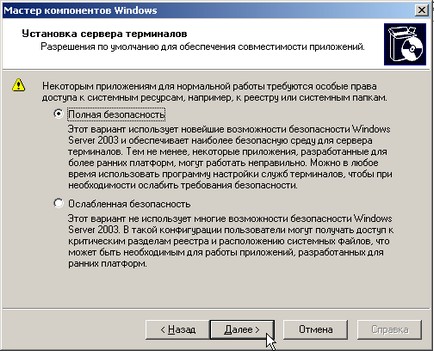
Hagyjuk az alapértelmezett beállítás - „Full bezopsanost” és kattintson a „Tovább” gombra. az engedély szerver kiválasztása ablak:
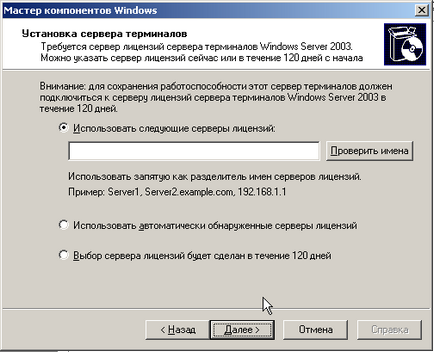
Válassza ki a „License Server kiválasztást e 120 napon belül”, majd kattintson a „Tovább” gombra. Varázsló kéri, hogy válassza ki az engedélyezési mód:
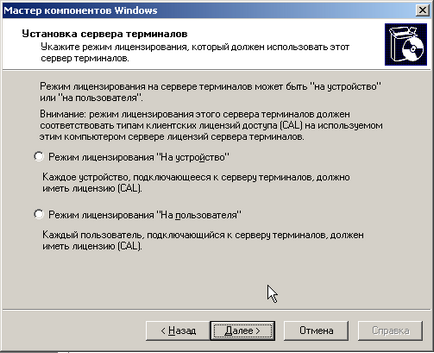
Kerületi hivatal vásárolt nekünk egy másik szoftver a Microsoft Open License licenc. A program Academic Open-re. Eszerint engedély, tudjuk telepíteni felhasználói engedélyeket (CAL) a felhasználó számára. Úgy tűnik, ez igaz minden oktatási intézmény a Dél-District of Moscow, engedélyt kapott ezen a módon. Ha azonos körülmények között, majd válassza ki a „engedélyezési módban” User „” majd kattintson a »Tovább« gombra. Mester megy a könyvtár kiválasztására szolgáló ablak adatbázis tárolási engedély szerver adatok:
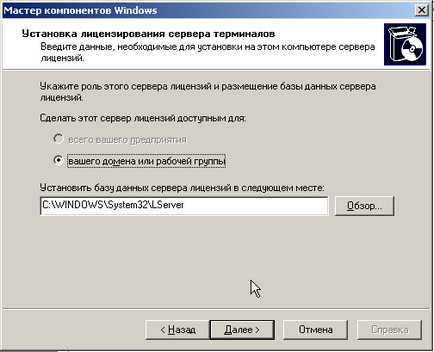
Hagyjuk mindent úgy, ahogy van, és kattintson a „Tovább” gombra. A telepítési folyamat elindításához:
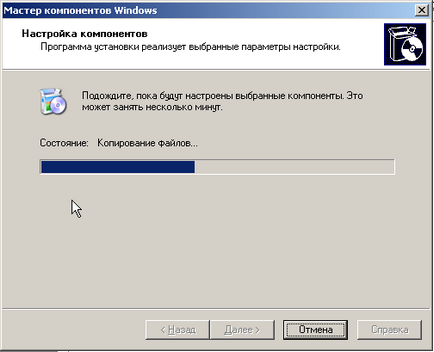
Amikor a telepítés befejeződött varázsló mondani róla:
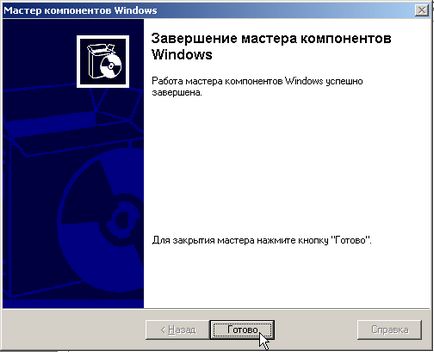
Kattintson a „Befejezés” gombra. A varázsló befejezi a munkát és a Windows malacok újra kell indítani:

Kattintson az „Igen” gombra a rendszer újraindításához. Az újraindítás után jelentkezzen be rendszergazdaként. Megjelentek megadása után a Windows rendszer lezárhatja.
Aktiválása License Server
Ellenőrizze, hogy a szerveren van egy Internet kapcsolat. Ezután a „Felügyeleti eszközök” válassza ki a „Terminal Server Licensing”:
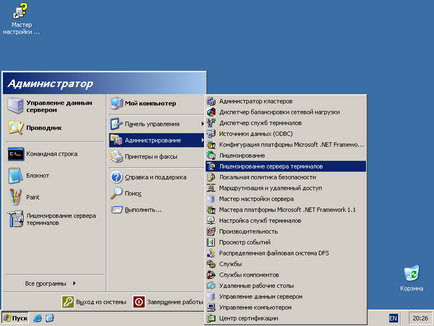
Miután rákattint a menüből egy új ablakot nyit sootvetvuyuschee:
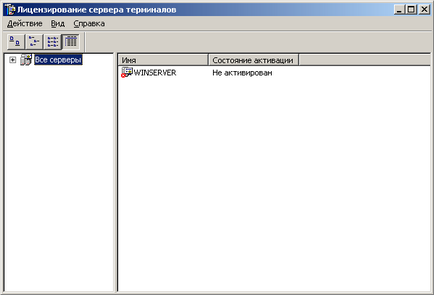
A nevét a jobb az ablak - „WINSERVER”, ez az én szerver neve, amely valószínűleg eltér a tiéd. Kattintson a jobb gombbal a szerver nevét, és válassza ki a „aktiválása Server” a helyi menüből:
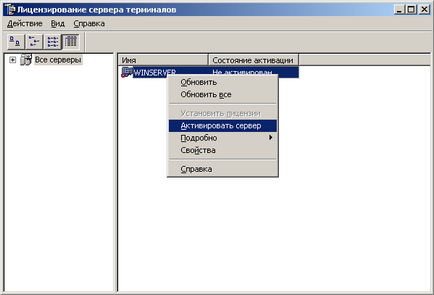
Kattintson a kiválasztott menüpontot, és indítsa el az aktiválás a licenc szerver Mester:
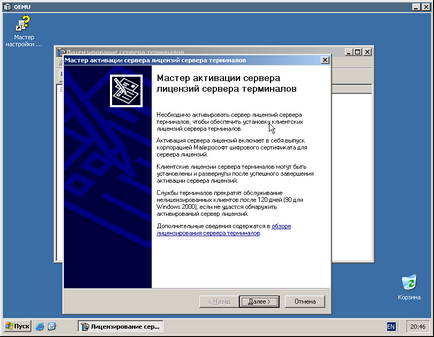
Kattintson a „Tovább” gombra, hogy folytassa aktiválást. A következő lépésben a varázsló kéri, hogy válassza ki az aktiválási módszer:
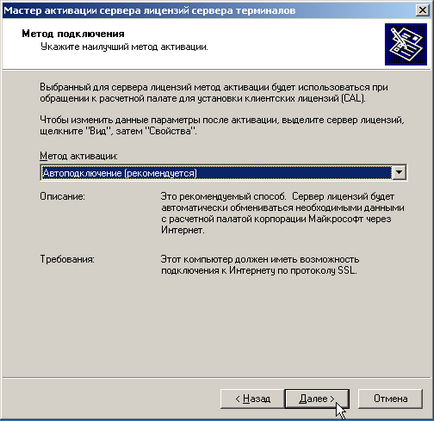
Ebben a cikkben fogunk összpontosítani a legegyszerűbb módszer az aktiválás - Automatikusan az interneten keresztül. Ez a lehetőség már az alapértelmezett. Kattintson a „Tovább” gombra. Mester indul a folyamat találni az aktiválási kiszolgáló:
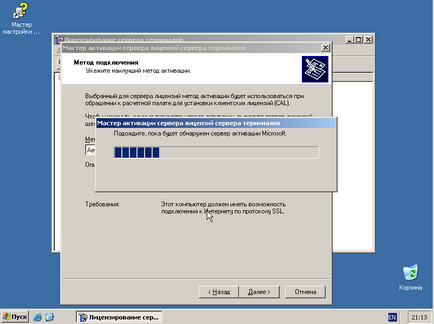
Ha problémák vannak a kapcsolat, akkor megjelenik egy hibaüzenet:

Kattintson az „OK” gombot. Állítsa vissza a kapcsolatot az interneten, és próbálja újra. Ha minden sikerül, a varázsló kéri, hogy adjon meg néhány adatot. Töltsük ki a mezőket, ha nem biztos, hogy ki kell írni, akkor írj a rendező, bár úgy vélem, hogy a Microsoft technikai támogatást, hogy jobban kommunikálni a rendszergazda vagy az a személy teljesíti feladatait:
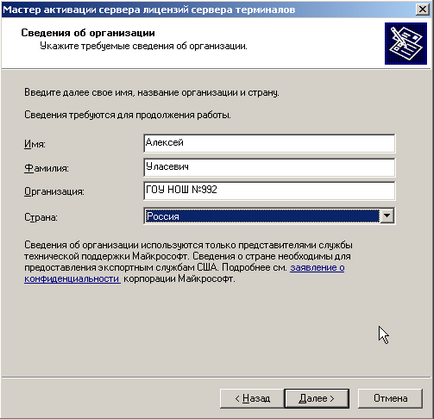
Kattintson a „Tovább” gombra. A varázsló, információt kérni a szervezet:
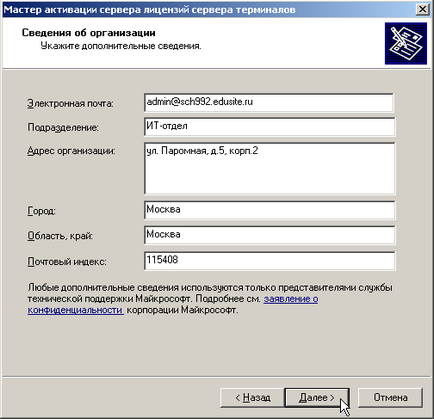
Ha a mezők kitöltésre került, kattintson a „Tovább” gombra. Varázsló kapcsolódik az aktivációs szerver és elküldi az adatokat:
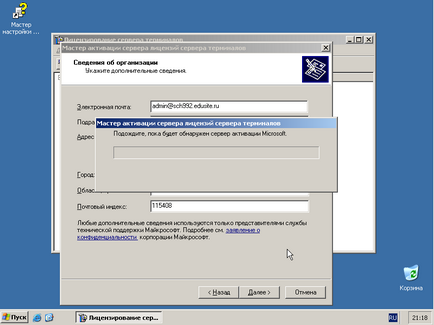
Miután egy sikeres aktiválás varázsló mondani róla:

Kattintson a pipát a „Run Wizard kliens licencek most„, hogy távolítsa el azt, és nem fut. Ezután kattintson a „Tovább” gombra a varázsló befejezéséhez. Megjegyezzük, hogy a kiszolgáló állapota megváltozott „Enabled”. Most zárja be az ablakot „Terminal Server Licensing”.
Telepítése ügyfél-hozzáférési licencek (CAL)
Ahogy azt már korábban említettem, van egy engedély Microsoft Open License. amely magában foglalja a CAL (CAL) a felhasználó. Most telepíti őket. Győződjön meg arról, hogy a szerver csatlakozik az internethez. Ahhoz, hogy indítsa el a beépülő modul a „Start” menü „Terminal Server Licensing”, kattintson a „Run”., A megjelenő ablakban a beviteli mezőbe írja licmgr és nyomja meg az Entert.

A szélsőjobb az ablak „Terminal Server Licensing” Kattintson a jobb gombbal a szerver nevét, és válassza ki a „Telepítés engedélyek” a helyi menüből:
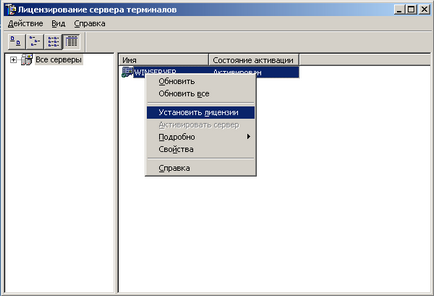
Kattintson a kiválasztott elemet, és indítsa el a telepítő varázslót CAL:

A megnyíló ablakban kattintson a „Tovább” gombra. Wizard megpróbálja észlelni az aktiválási kiszolgáló, majd ha minden sikerül, a program kéri, hogy válasszon ki egy engedélyezési:
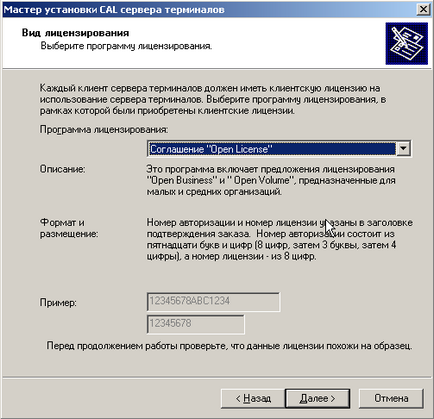
Válassza ki a „Megállapodás” Open License „”, ha még a Microsoft Open License, és rákattint a „Tovább” gombra. A varázsló ekkor kéri, hogy adja meg néhány számot:
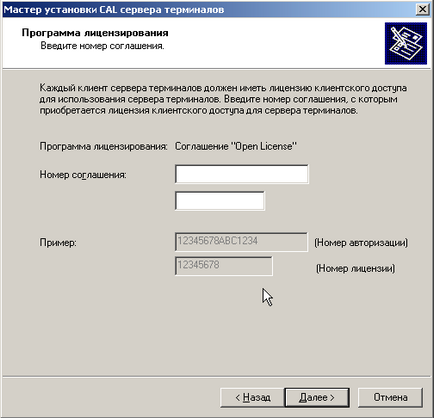
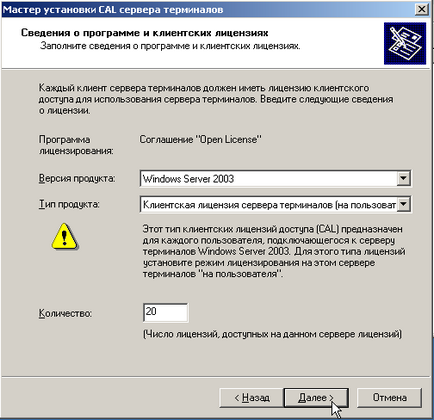

Kattintson a „Befejezés” gombra, hogy befejezze a varázslót. Annak érdekében, hogy az engedélyek vannak telepítve, kattintson a kiszolgáló nevére a bal oldalon az ablak „Terminal Server Licensing”:
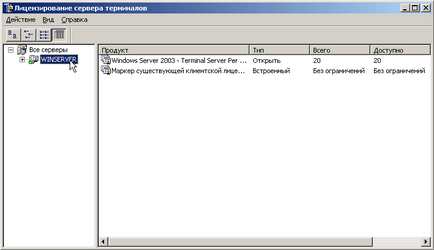
SETUP TS
Ahogy emlékszem a cikkből ügyfélterminál szerver egy régi PC, mi szükség van egy megbízható és színmélységet 24. alapértelmezés szerint a hang elnémul, és a színmélység a terminál kliens telepítése 16. Nézzük kijavítani. Az „Adminisztráció” menüben válassza a „Terminal Services Configuration”:
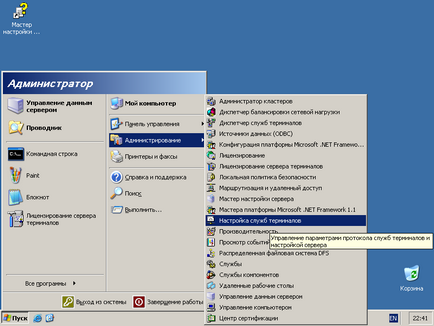
Kattintson a kiválasztott elemet, és futtassa a megfelelő kiegészítők:
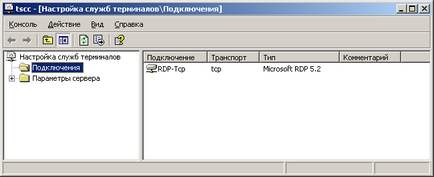
Kattintson a jobb gombbal a jobb oldali része egy snap-on line „RDP-tcp”, és válassza ki a „Tulajdonságok” a helyi menüből:

Kattintson a kiválasztott elem megnyitásához sootvetvuyuschego párbeszédablak:
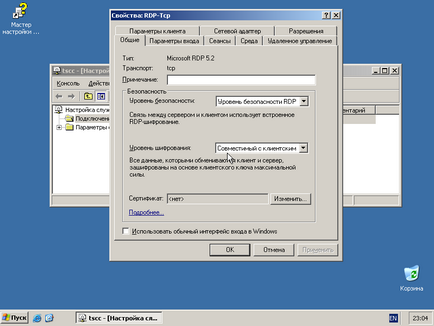
Menj a lap „Client Settings”, illetve, hogy rákattint a nevére. Az új ablakban a területen „Maximális színmélység”, válassza ki a „24 bites” a legördülő listából, majd a „Kapcsold ki a következő lehetőségek közül:” törölje a jelet az „Összehasonlítás a hang.”

Ezután kattintson az „OK” gombot a beállítás befejezéséhez és a Tulajdonságok ablak bezárásához. Kilépés lehetőséget.
Felhasználó hozzáadása
Az „Adminisztráció” menüben válasszuk a „Számítógép-kezelés”:
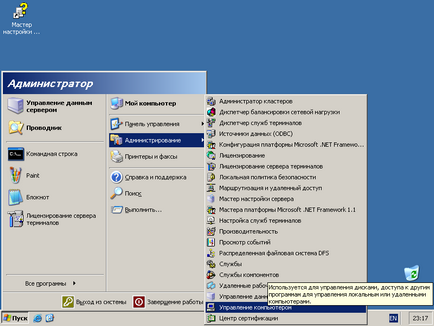
Kattintson a tétel, hogy nyissa sootvetvuyuschuyu pillanat:
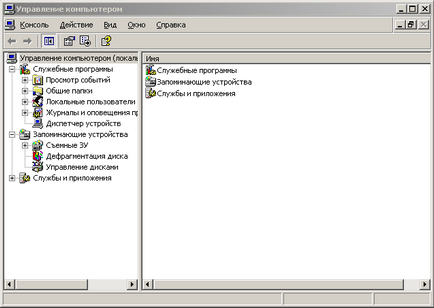
Kattintson a bal oldalon az ablak a „+” jelre „Helyi felhasználók”. Az elem jelenik meg a két elem - „Felhasználók” és a „Csoportok”. Kattintson a jobb gombbal az elemre „Felhasználók” menüből. A menüben válassza az „Új felhasználó”:
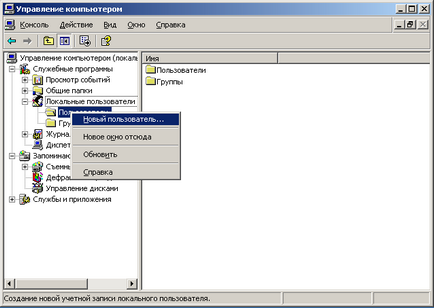
Kattints a tételt, és egy párbeszédablak, hogy hozzon létre egy új felhasználót. A „Felhasználó”, adja meg a felhasználó nevét, például terminal01, a „Jelszó” mezőbe írja be a jelszót, például p12345. Vegye ki a pipát a „Kötelező a jelszó megváltoztatása a következő bejelentkezéskor„jelölje a”Disable kell változtatni a jelszót" és a »jelszó lejárati nincs korlátozva«:
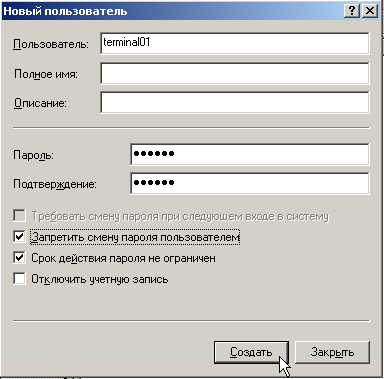
Ezeket a felhasználói beállítások az a használata a Terminal Server ügyfél már a fent említett cikket. Az Ön preferenciái eltérőek lehetnek. Kattintson a „Create” gombra, hogy hozzon létre egy új felhasználót, majd a „Close” gombra az ablak bezárásához. A beépülő modul, kattintson az elem „Felhasználók”, hogy megbizonyosodjon arról, hogy a felhasználó jelenik meg a listában:
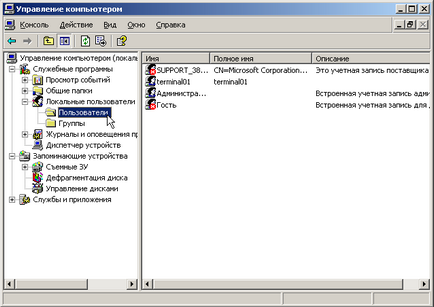
Most kattintson az elem „Csoportok”, a pop-up jobb a csoportok listáját megtalálja a csoport „Remote Desktop Users”, majd a jobb egérgombbal a csoport nevére a helyi menü megjelenítéséhez válassza a menüben az „Add to Group”:
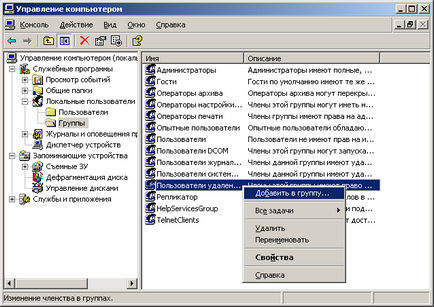
Kattintson a kiválasztott elem az ablak megnyitásához szerkesztésre a csoport tagjainak:
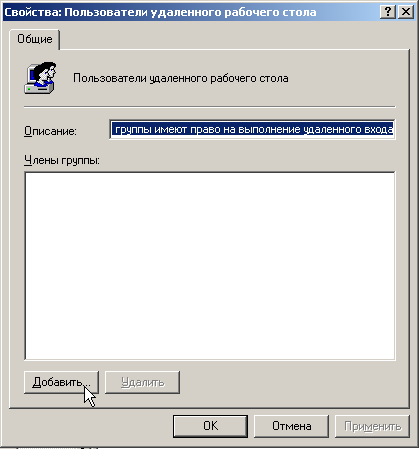
A megnyíló ablakban kattintson a „Hozzáadás” gombra. Nyissa meg a bejelentkezési párbeszédablak:

Kattintson az „Advanced” gombra, majd a „Keresés” gombot. Az az ablak alján megjelenik egy lista a felhasználók számára:
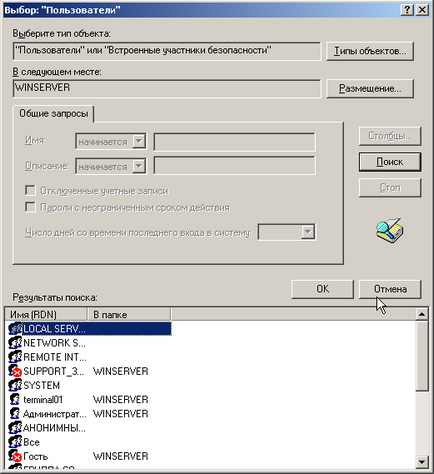
Görgessen le a lista a felhasználó - terminal01, annak érdekében, hogy kiemelje, kattintson rá, majd kattintson az „OK” gombot.

A felhasználó kiválasztása képernyőn kattintson az „OK” gombot. A felhasználó megjelenik a listán a csoport tagjai között. Most kattintsunk az „OK” gombra az ablak bezárásához. Lépjen ki a „Számítógép-kezelés”.
Telepítettük a szoftvert a szerver „iskola office” a mappa társított szempontjából telepített sootvetvuyuschie engedélyével. Különösen az ezekhez való hozzáférést csak akkor engedélyezett, hogy a rendszergazdák és a felhasználók számára, hogy egy speciálisan létrehozott csoport „tagjai SHO”, így a munka a szoftver a terminál módban a felhasználó tagjának kell lennie a két csoport - „Távoli asztali felhasználók” és a „Users SHO”. Ezt úgy értem, nem rohan, hogy a felhasználói végberendezés (mint bármely más) adminisztrátori hozzáférést, ha valami hirtelen nem volt elérhető.
következtetés
Honlap létre uCoz rendszerben