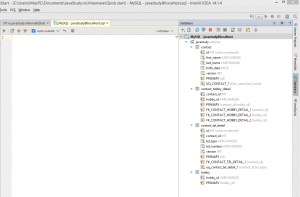Készítsen mysql adatbázis, és csatlakozni IntelliJ ötlet
3. Csatlakozás a MySQL adatbázis fejlesztési környezet IntelliJ IDEA
Most lássuk, hogyan kell csatlakoztatni az újonnan létrehozott rendszer javastudy a fejlesztési környezet. Csináltam egy üres maven projekt.
Az ablak jobb oldalán ki kell választani az Adatbázis elem függőleges menüt és nyomja meg a +. Úgy dönt, a szolgáltató adatbázisa - MySQL.
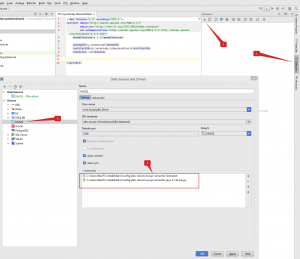
Fontos megjegyzés. Már telepítette az illesztőprogramot csatlakozni a MySQL adatbázis - mysql-connector-java-5.1.34-bin.jar. Elvileg ez telepíti a Workbench, de ha nem, akkor töltse le az irodába. hely és tedd egy mappába IDEA, ahogy azt ebben az esetben.
* Csak abban az esetben az útvonalat, ahol a vezető. Felhívjuk figyelmét, hogy található egy rejtett mappában .IntelliJIdea14 adott felhasználói:
Most meg kell adnia adatait a gazda, az adatbázis nevét, felhasználónevét és jelszavát. Ha úgy dönt, az alapértelmezett beállítások, az adatok ugyanaz lesz, mint az enyém: Host: localhost. port 3306. A felhasználói név és jelszó root / admin.
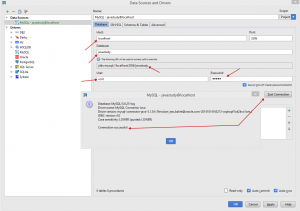
Miután beírta az összes adatot meg kell nyomni a Test Connection gombra. Ha sikeres, akkor megjelenik egy megfelelő üzenet (Connection sikeres)
A munka eredményeként: