Beállítás BIOS laptop Dell Inspiron 15 telepíteni a Windows 7 operációs rendszer, 8 USB-meghajtóról
Gondold át, hogyan, hogy egy Dell Inspiron 15 laptop BIOS setup telepíteni a Windows 7 vagy 8 operációs rendszer egy USB-meghajtót vagy CD / DVD meghajtó.
Mielőtt elkezdené, meg a flash meghajtót a laptop aljzatba.
Kapcsolja be a laptop. gombra kattintva «F2» rendszerindítás során.
Miután belépett a BIOS megy a lap «boot» főmenübe. Itt válasszuk a «Fast Boot» vonalon.
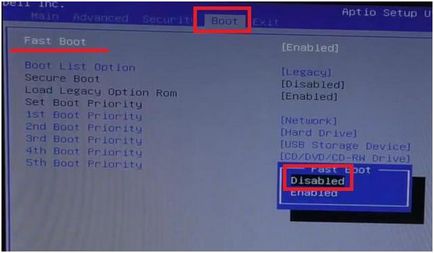
Kattintson az «Enter» gombot. A megjelenő ablakban válasszuk ki a kis értékű «mozgáskorlátozottak». Kattintson az «Enter» gombot.
Akkor megy a vonal «boot lista opció». Kattintson «Enter» gombot. válassza ki az értéket «Legacy» A megjelenő ablakban.
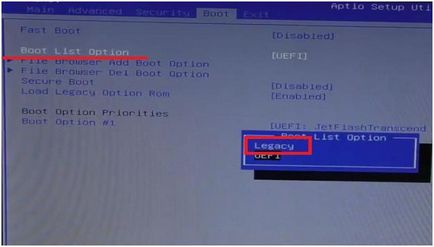
Megjelenésének módosítása ablak megjelenítéséhez eszközök listáját, hogy lesz az operációs rendszer keresi a letöltéseket, viszont.
Ugrás az első sort a listából, és nyomja meg a gombot «Enter».
Látni fogja, egy kis ablakban a rendelkezésre álló eszközöket. A listában meg kell találnunk a megfelelő eszköz - flash meghajtót «USB Storage Device» vagy lemez «CD / DVD / CD-RW meghajtó».
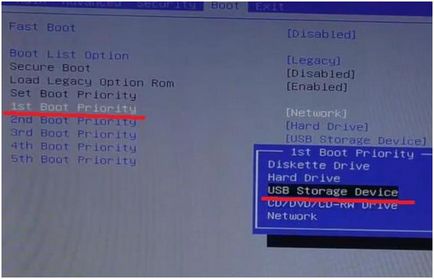
Menj a neve a készüléket, és nyomja meg a gombot «Enter».
Ezután menj a lap «Kilépés» fő BIOS menüben. «Save Changes and visszaállítása» Amikor az első aktív vonal. Nyomda «Enter» gombot. Látni fogja, egy kis ablakban. Meg kell egy aktív gomb «igen».
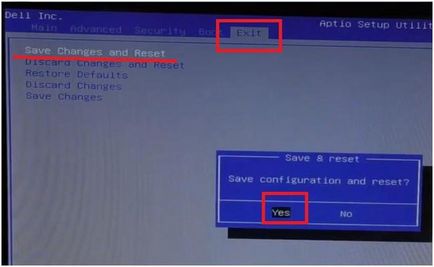
Kattintson az «Enter» gombot. Így fogjuk tartani a változásokat a BIOS beállításokat.
A számítógép bemegy alaphelyzetbe.
Miután felállítottuk a BIOS-t, nyomja meg a gombot «F12» rendszerindítás során. Látni fogja boot menü. Innen akkor válassza ki a készülék, amely betöltésre kerül.
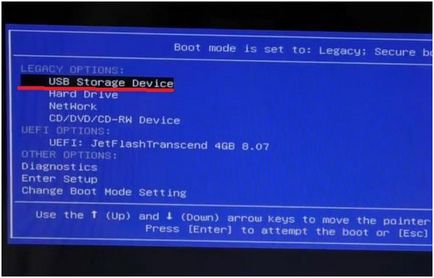
Nyomda «Enter» gombot.
Számítógépes irányítva a letöltési ablak a kiválasztott eszköz.

Ezután telepítse az operációs rendszert.