Hogyan számoljuk ki az összeget az oszlop az Excel
Hogyan adjunk ki a számokat egy Excel oszlop
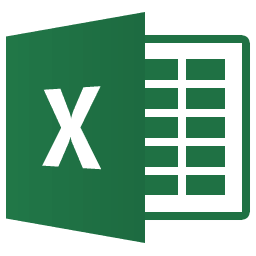
Sok felhasználó nem ismeri az Excel táblázatkezelő program. Valaki állítsa csak megnyitni egy asztalt, míg mások - ezek előállítására. Gyakran a belépés során az adatokat táblázat szükség lehet egy számológép számolni a meglehetősen nagy szám. Így annak érdekében, hogy mentse időfüggvény összegzése (kivonás, szorzás, kivonás és) építették be az Excel. Azonban nem mindenki tudja, hogyan kell használni. Ez az, amit lesz szó a cikkben.
Hogyan számoljuk ki az összeget oszlop
Tény, hogy a módját, hogy összegezni szám egy oszlopban néhány, és mindannyian részletesen tárgyaljuk. De először is, hogy bármilyen például az asztalra.
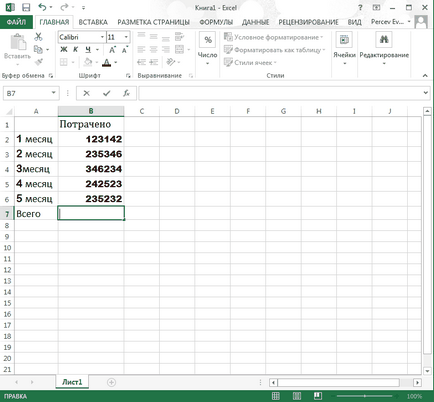
1. módszer: Adjon meg egy cella
- Így a végén a kívánt oszlop jelöljük ki a cellát, ahol meg szeretné jeleníteni a számok összege. Bevezeti a karakter „=” ( „Equal”, idézőjelek nélkül). Ezután levelet bármelyik cella az oszlop „+” ikonra sejt „+” sejt, és így tovább. Első írásos nagybetűvel a sejtek, majd a számot. Ha minden rendben van, a színes címkék fog változni, és a sejt -, hogy kitűnjön.
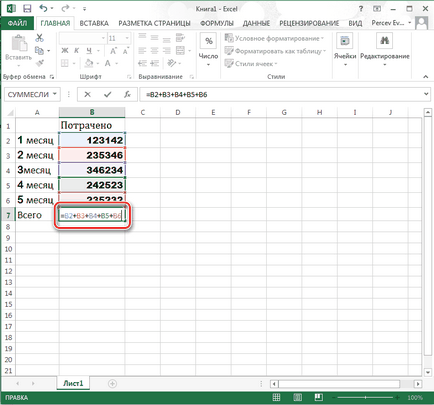
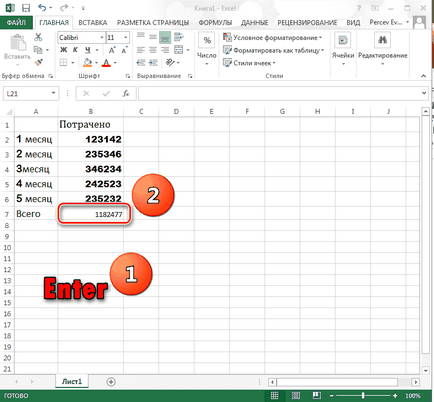
2. módszer: oszlop kiválasztása
Ez a módszer hasonlít az előzőhöz. De ez sokkal könnyebb lesz, mint te meg a formula is lesz.
- Hasonlóképpen, jelölje ki a cella oszlop alatt, és írjon a jel „=”. Most kattints a felső cella, és rögzíteni a bal egérgombbal. Ezután nyúlik a képkeret úgy tűnik, hogy a végén az oszlop.
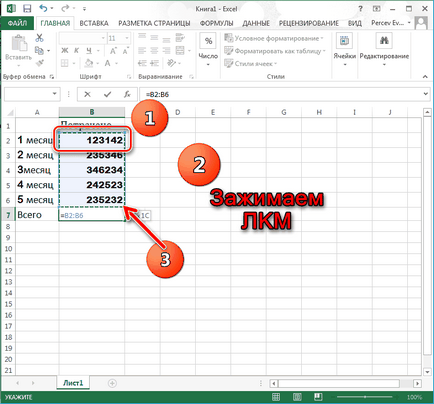
Nyomda «Enter» és az összeg kiszámítása.
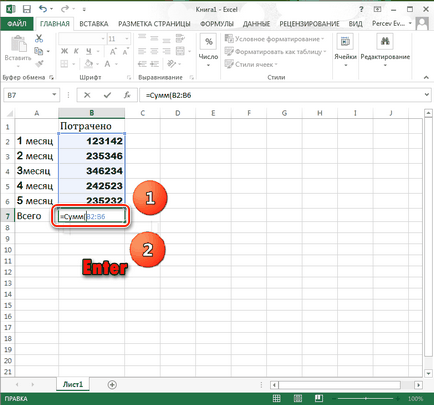
3. módszer: Division "AutoSum"
Ez a módszer eltér az összes többi, mivel nem lesz szükség, hogy olvassa el a gyorselérésieszköztár.
- Az eszköztáron megtaláljuk a „képlet” Front kapcsolót is. „AutoSum” Nem megyünk a menüben. Ebben kattintson a gombra „Összeg”.
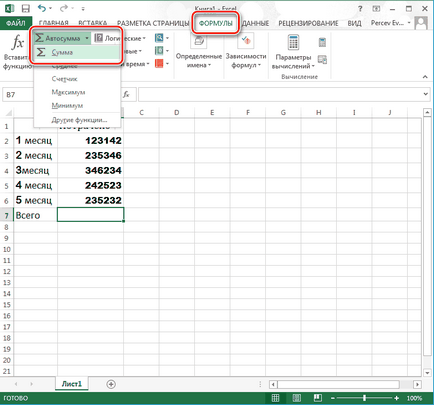
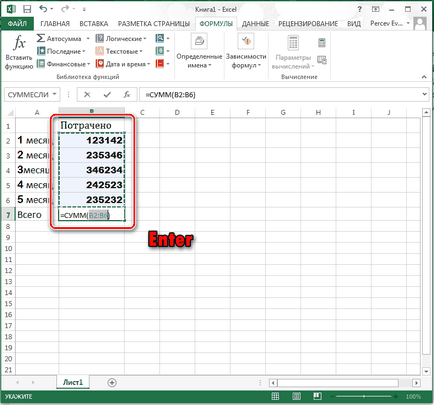
4. módszer: A „SUMIF”
Tovább segítő funkciót, amellyel megadhatja az összegzés feltételekkel.
- Mi megy a „Formula” részleg és kattintson a „AutoSum”. Most válasszuk ki a gombot az „Egyéb funkciók ...”.
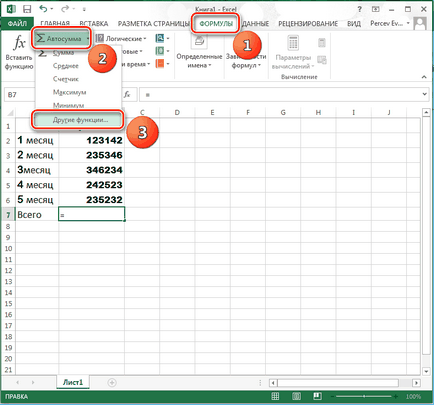
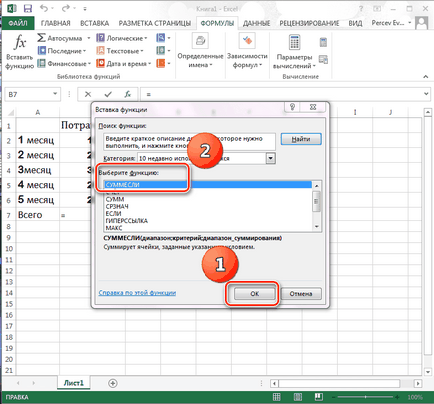
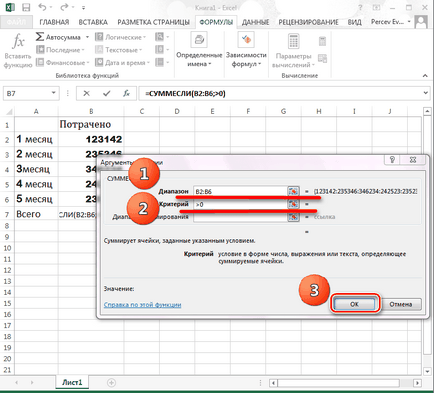
Most már értesült az ilyen lehetőségek az Excel táblázatkezelő, mint a felhalmozási számok egy oszlopra. Ezt a tudást alkalmazni lehet előkészítése során protokollok és jelentések, illetve amikor a szokásos adatokat.