Hogyan készítsünk egy akvarell Photoshop

Ebben a leckében fogjuk létrehozni akvarell illusztrációk Photoshop. Ebben a leckében megtudhatja, hogyan lehet létrehozni egy tavaszi absztrakt akvarell illusztráció Adobe Photoshop kombinálásával fotók, használja a spray-kefe alkalmazásával textúrák, stb
1. lépés: Hozzon létre egy új dokumentumot
Csökkentse az áttetszőség (átlátszatlan) réteget 30%:
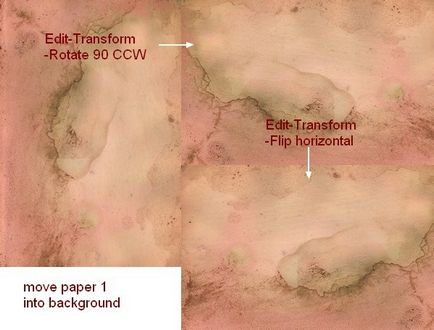
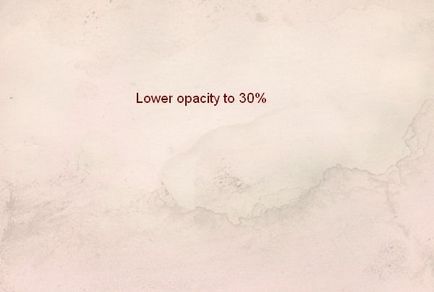
2. lépés: Munka a képre
Nyissa meg a második papír textúra és a Négyszögletű Marquee Tool - Négyszögletű Marquee Tool (M). hogy a kiválasztás területén a bal felső sarokban. Akkor hogy a Move Tool - Move Tool (V) és húzza ezt a részét a dokumentumba. Változás Opacity (Átlátszóság) 30%:
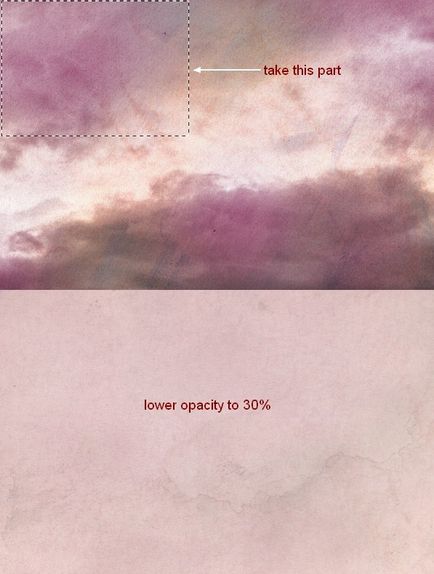
3. lépés: Munka a képre
A menüből válassza ki a Rétegek> Új korrekciós réteg> Hue / Saturation (Layer> New Adjustment Layer> Hue / Saturation) és az előírt értékek: Hue (Hue) 52; (Telítettség) -59; Fényesség (világosság) +15.
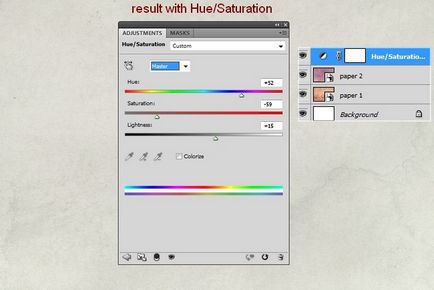
4. lépés: Munka a kép egy lány
Tegyen egy fotómodell közepén a dokumentumot, majd adjunk hozzá egy réteg maszkot az ikonra kattintva hozzáadása vektormaszk (Add vektormaszk) alján a Rétegek panelen. Most, rajz egy fekete puha kefével elfedésére óvatosan törölje le a szélén a modellt, hogy ez nem kiütötte a háttérben.

5. lépés: Munka a kép egy lány
Következő, használ valamilyen korrekciós rétegek (Layers> New Adjustment Layer - Réteg> Új korrekciós réteg). csökkentésére telítettség és felderül a fotó modell:
1) korrekciós réteg Hue / telítettség (Hue / telítettség): (telítettség) -64;
2) színbeállítás réteg (Color Balance):
Tone (hangszín): Átlagos pitch (Középtónusok), állítsa a csúszkát a következő értékeket: -23; 0; -42; Fenntartása pipa fényerő (Őrizze fényerő)
3) A korrekciós görbék réteg (görbék): mozgassa a görbe a helyzetben az ábrán látható.
Ezután készült egy réteg maszkot a görbék és puha fekete kefe - Brush Tool (B) az Opacity (átlátszatlan) 100%, és 30% a rejtett részeinek a korrekciós réteg. Nézze meg, hogyan néz ki a maszkot, és a képet.
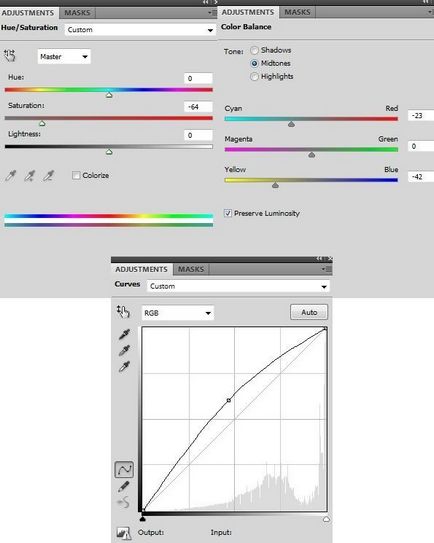
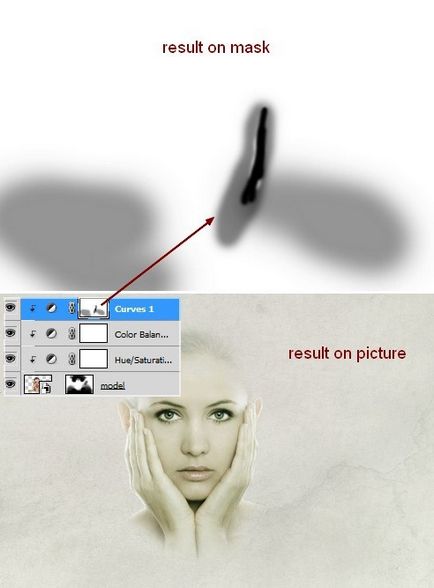
6. lépés Munkavégzés a kép egy lány
Ismétlődő (Ctrl + J), és mozgassa azt a megfelelő. Flip vízszintesen (Ctrl + T, majd a jobb egérgombbal - kattints Flip Horizontal (Vízszintes tükrözés) használjon maszkot, így az eredmény hasonló ahhoz, amit az alább látható .:
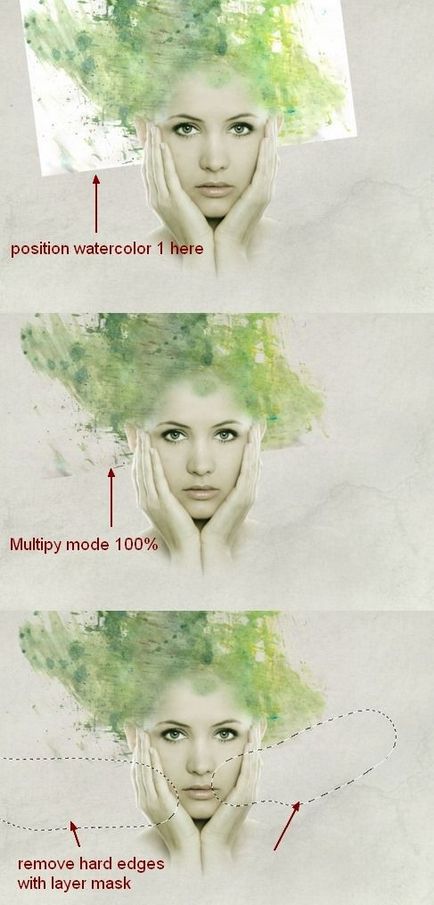
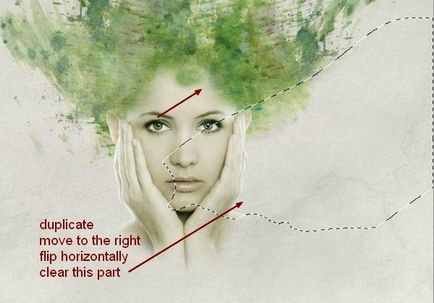
7. lépés: A munka a kép egy lány
Take 2 fájl akvarell és helyezze alá a réteg a modellt. Segítségével maszk réteg elrejtése fölösleges részeket:
Készíthetek réteget (Ctrl + J) és egy flip vízszintes, mint te a 6. lépésben. Használjon maszkot, hogy elrejtse egyes részein. Így van, ahogy volt „festett” akvarell vállán a modell.
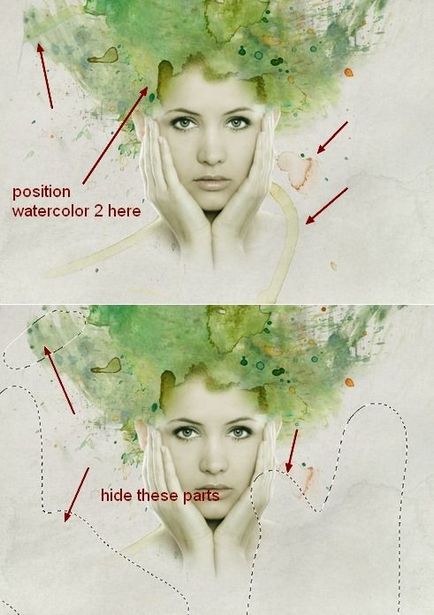

8. lépés munka képekkel
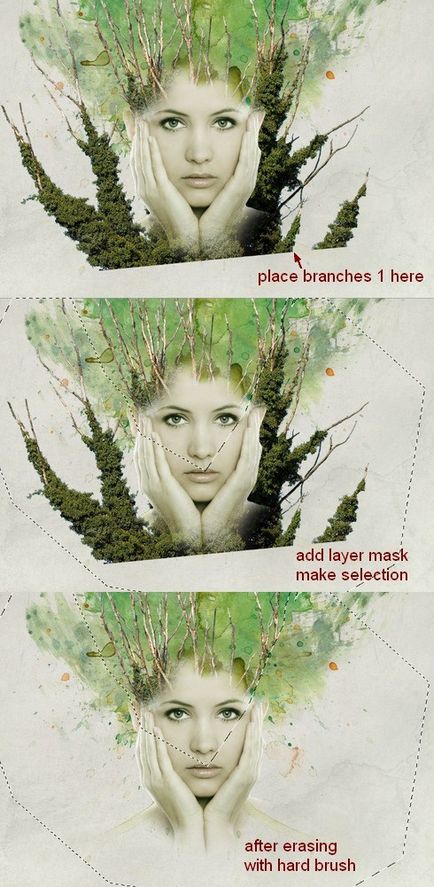
9. lépés munka képekkel
A menüből válassza ki a Rétegek> Új korrekciós réteg> Görbék (Layer> New Adjustment Layer> Curves) tartja Alt. bal egérgomb között a korrekciós réteg és a réteg az ágak (így döntetlen korrekciós rétegenként ágak).
Változás a helyzet a görbe, amint az ábrán látható, hogy ez könnyebb ága.

10. lépés: Együtt dolgozunk a képre
Nyisson meg egy másik kép az ágak. Bármilyen alkalmas eszközt (pl Magnetic Lasso - Mágneses lasszó eszköz (L) vagy a toll - Toll eszköz (P), hogy kiemelje egy része a fióktelep, másolja és illessze be a dokumentumot a jogot a fej modell, és két példányban (Ctrl + J) lepattintható. egyikük vízszintesen (vízszintes tükrözés). törölheti is része a harmadik ág, hogy nem ugyanúgy néz ki.
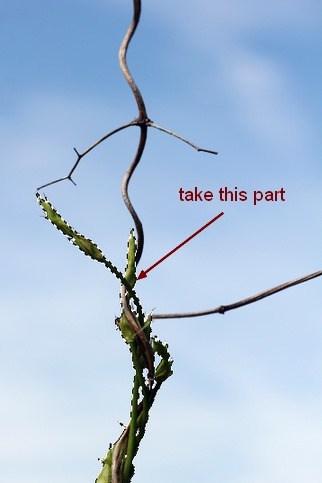

11. lépés: Együtt dolgozunk a képre
Az ágak sötétebb, mint a többi illusztrációk, hogy mi enyhíthetik azokat. Csoport mindhárom ága (Ctrl + G), és módosítsa a keverési mód a normál (Normal). Amikor a felső réteg az aktív csoport válassza a menüben a Rétegek> Új korrekciós réteg> Görbék (Layer> Új korrekciós réteg> Görbék) és mozgassa a görbe, az ábrán látható módon.
Annak a ténynek köszönhetően, hogy megváltoztattuk a csoport keverési mód a normál (normál) korrekciós réteget érinti csak a rétegek a csoporton belül.
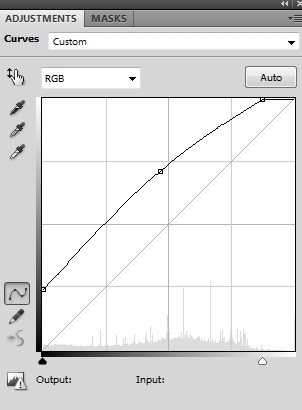

12. lépés: Együtt dolgozunk a képre
Létrehozása egy új réteget (Ctrl + Shift + N), és helyezzük, hogy a legfelső a sorrendben rétegek. Válassza ki a fő és a háttér színét # a8ba81 # 012955. Használja a Négyszögletű Marquee Tool - Négyszögletű Marquee Tool (M), hogy hozzon létre egy válogatást (lásd az ábrát), majd a menüben válassza a Szűrő> Render> Clouds (Filter> Render> Clouds) alkalmazzák. Majd válassza a Szűrő> Megjelenés> Mosaic (Filter> Képpontnövelés> Mosaic), állítsa be a cella mérete (Cell Size) 30.
Szűrő alkalmazása> Distortion> Polárkoordináták (Filter> Torzítás> poláris koordinátarendszer) jelölőnégyzetet Polar téglalap (Polar téglalap).
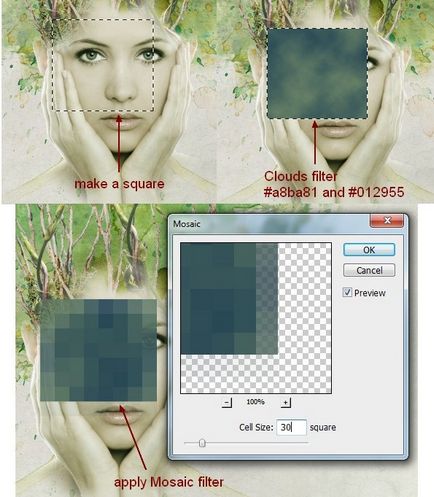
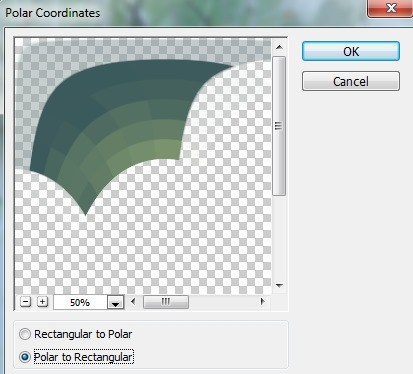
13. lépés: Együtt dolgozunk a képre
Ismétlődő ez a réteg (Ctrl + J) és mozgatni, hogy a bal arcán és a szem alatti modell. Elrejtése a bal oldalon a maszk réteg fekete ecsettel.
Tegyünk egy réteg korrekciós réteget Color Balance (Color Balance) módban vágómaszkot (clipping maszk) - ahogy azt a 9. lépésben. Paraméterek korrekciós réteg:
Tone (Tone): Átlagos pitch (Középtónusok), állítsa be a csúszkákat az értékek: 33; 15; -17; Fenntartása pipa fényerő (Őrizze fényerő)


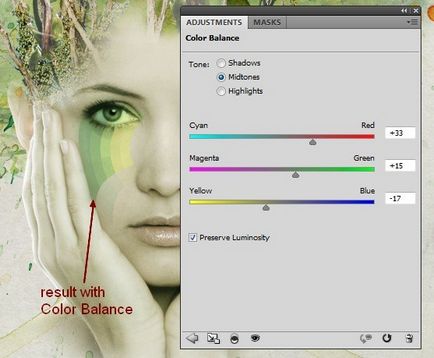
14. lépés: Együtt dolgozunk a képre
Hozzon létre egy új réteget, használjon kemény sörtéjű kefével - Brush Tool (B): a szín # 012955, a mérete 10 pixel, nyomja meg az F5 és ismételje meg az ecset beállításait az alábbiak szerint.
Rajzolj egy pár pont alatt a bal szem modell.
Dupla kattintás a réteg és alkalmazza a Gradient Overlay stílus (Gradient Overlay) a következő beállításokkal:
- a keverési módot Hard Light (Erős fény)
- Opacitás (átlátszatlan): 100%
gradiens # 012955 a #ffffff szín
- törölje a Invert (Reverse)
- kullancs Align réteg (összehangolás Layer)