Egy helyi frissítési szerver (WSUS) - Műszaki támogatás - Ural regionális
Hogy csökkentse a forgalom elfogyasztott egységek és csökkenti a terhelést a külső csatorna célszerű használni helyi frissítési szerver (Windows Server Update Services).
Nagyon sok hasznos információt (a) szakaszában elhelyezett szoftver engedélyezés.
Követelmények a kliens számítógépek
Ahhoz, hogy használni a helyi frissítési szerver komponens igényel „Automatikus frissítés” ( „Automatikus frissítések”). Az ezzel a komponens lehet a következő operációs rendszerek:
Szoftver frissíthető WSUS
A WSUS frissíti a következő szoftvereket tartalmazza:
1. Operációs rendszer:
- Windows Live Mail Desktop;
- Windows Live Toolbar.
4. A Microsoft SQL Server:
5. A Microsoft Office:
6. Windows Defender.
7. A Microsoft Internet Security and Acceleration Server (ISA):
És mégis számos szoftver termékeket, amelyek specifikusak.
WSUS lehet osztani a következő típusú frissítéseket:
Állítsa az Automatikus frissítések kliensek
Megalapozott módszer konfigurálására komponensek Widows a használata GPO - csoportházirend-objektumot (GPO). Ha az Active Directory van szükség, hogy hozzon létre egy új GPO, és csatlakoztassa a domain szinten. Megjegyzés: A Microsoft nem ajánlja GPO alapértelmezett tartományi házirend hasonló célra. Szabadon álló készülék (munkacsoport vagy tartomány emuláció révén Samba) keresztül lehet beállítani a helyi GPO. Szintén ezekhez a gépekhez lehet használni adatbázis közvetlen szerkesztése, vagy import korábban létrehozott * .reg fájlt.
Tekintsük a beállítási folyamatának helyi GPO önálló gépek. Létrehozása és csatlakoztassa GPO Active Directory nem veszik figyelembe, feltételezve, hogy ezek a műveletek triviális, hogy azok a rendszergazdák, akik telepített Active Directory. Szerkesztése GPO mindkét esetben nem különbözik.
0. Ellenőrizze, hogy a név a laptop tartalmazza a DNS-utótag, azaz egyfajta „PCName.DeptName.susu.ac.ru”:
Vezérlőpult Rendszer applet (vagy számítógépes tulajdonságok), a számítógép neve oldalon, húr Teljes név
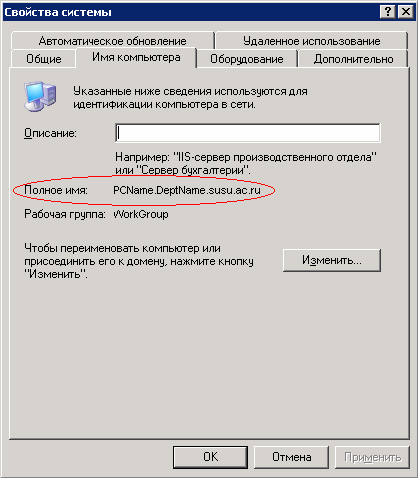
Ha a laptop van az űrlap neve „PCName.” majd adjuk hozzá a DNS-utótag:
ugyanabban az ablakban, kattintson a „Szerkesztés” gombra a megnyíló ablakban nyomja meg az „Advanced”, és a következő ablakban adja meg a DNS-utótag.
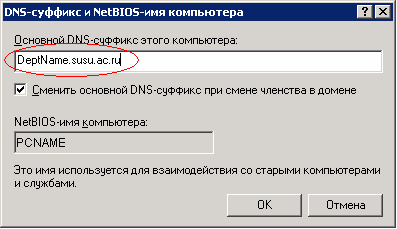
Például a számítógép nevét (megjelenés részlege által kiadott „Az adatok a hálózati beállítások”) - oti.urc.ac.ru, DNS-utótag ebben az esetben urc.ac.ru és a NetBIOS-számítógép neve - oti. Ha a számítógép neve nincs ilyen formátumú, meg kell, hogy ebben a formában, és jelentést be OGST # 1101; # 1083; # 1077; # 1082; # 1090; # 1088; # 1086; # 1085; # 1085; # 1086; # 1081; # 1087; # 1086; # 1095; # 1090; # 1077;.
Miután megváltoztatta a számítógép nevét, vissza kell állítania azt.
Start -> Futtatás, gpedit.msc gépelt, nyomja meg az Entert.
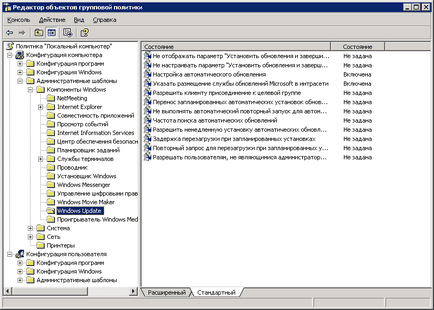
Ha ez a minta nincs jelen, szükség van hozzá.
3. Állítsa be a viselkedését Automatikus frissítések:
A jobb oldali ablaktáblában kattintson duplán a lehetőség „automatikus frissítés konfigurálása” ( „automatikus frissítés konfigurálása”). A megnyíló ablakban válassza ki az „Enable” gombra, és válassza ki a kívánt opciót. A lehetőségek:
- Figyelmezteti letöltésével és telepítésével értesíti.
- Automatikus letöltés és értesítés a telepítés.
- Automatikusan letölti és telepíti a menetrend.
- Lehetővé teszi a helyi rendszergazdát, hogy módosítsa a beállításokat.
Az alapértelmezett beállítás 3 volt, ami elvileg elegendő.

4. Állítsa be a kliens számítógép helyi frissítési szerver:

Ezek a lépések elegendőek ahhoz, hogy helyesen konfigurálni az Automatikus frissítések ügyfél helyi frissítési szerverről.
Fenti lépések elvégzése után, meg kell várni az alkalmazás csoportházirend és az ügyfél kapcsolati WSUS. Az esetben, ha a helyi GPO politikát alkalmazzák után azonnal szerkeszteni. Hogyan szabályérvényesítés vagy indítsa el a frissítést - a következő részben.
erőltetése frissítések
Ezeket a lépéseket a parancssorban, ezért meg kell nevezni: Start -> Futtatás, gépelt cmd, Enter. Minden további lépéseket hajtjuk végre a parancssorban.
Szabályérvényesítő csak akkor szükséges, ha változik (mint általában). Érvényesíteni a parancs GPO eltérnek a különböző rendszerek:
Kikényszeríti a frissítést:
hibaelhárítás
Állapotának ellenőrzése a szolgáltatás működéséhez szükséges automatikus frissítések
Először is, győződjön meg arról, hogy:
- engedélyezve van és fut a „Automatikus frissítések”;
- engedélyezett szolgáltatás "bitek - Background Intelligent Transfer Service".
Ehhez nyissa meg a beépülő modul a „szolgáltatás” (Start -> Futtatás, services.msc, gépelt, nyomja meg az Entert), és ellenőrizze:
- Az „Automatikus frissítések” állapotban - „működik”, az indítás típusát - „Auto”;
- szolgálni "a BITS - Background Intelligent Transfer Service" indítás típusát - "Automatic" vagy "Manual".
Ha ezek a paraméterek különböző, szükséges, hogy azok megfeleljenek az előírt értékeket.
Eltávolítása a letöltött mappa
Ha a számítógép beállítása előtt helyi frissítési szerver megpróbálta frissíteni a Windows Update webhelyen (akár sikeres, akár nem), akkor el kell távolítani a letöltési mappa automatikusan frissül.
- Futtatja a parancssort: Start -> Futtatás, gépelt cmd, Enter.
- Állítsa le a "Automatikus frissítések": net stop wuauserv
- Menj a Windows mappába: cd% Windir%
- Nevezze át a letöltési mappa: ren SoftwareDistribution SDTemp
- Indítsuk el a "Automatikus frissítések": net start wuauserv
Ha frissíteni WSUS működik, akkor SDTemp mappa törölhető.
Beállítás szolgáltatás a kliens számítógépekre csatlakoztatott proxy szerveren keresztül
Ha az ügyfél számítógépek csatlakoznak a IVS Süsü proxy szerveren keresztül, akkor lehet, hogy törölnie kell az utasításait. Általános szabály, hogy a csatlakozási paramétereket vesznek a rendszer beállításait (amit gyakran nevezik az „Internet Options” a Control Panel vagy „Internet Options” az Internet Explorer), illetve részt vesz a proxy kliens. Ezzel szemben, ha a proxy szerver van megadva proxcy.urc.ac.ru:3128, az ügyfelek kell konfigurálni közvetlenül.
Állítsa connect hálózati frissíteni szolgáltatás teljesítése a parancssorban: