Beállítása paypal a termék
Beállítása PayPal fizetési rendszer a bolt attól függ, hogy dolgozni vele:
Ha a folyamat a munka a fizetési rendszert választunk, akkor kezdődik a beállítani. Ehhez nyissa meg az űrlapot, hogy hozzon létre egy új fizetési rendszert, vagy egy meglévő szerkesztéséhez:
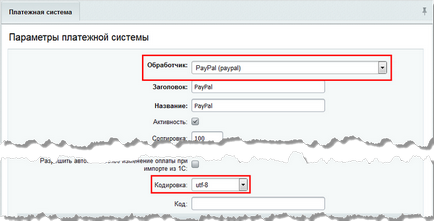
Töltse ki az űrlapot szükséges, hogy olvassa el. A PayPal (PayPal) kell megválasztani, mint egy kezelőt. valamint a kódoló - UTF-8.
Állítsa be a tulajdonságait a felvezető:
A felhasználó neve. Jelszó és a jelszó, hogy írja alá, helyettesítse a kapott értékek aktiválásával a számla:
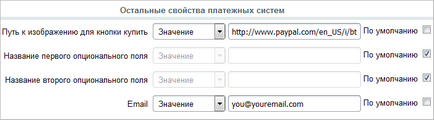
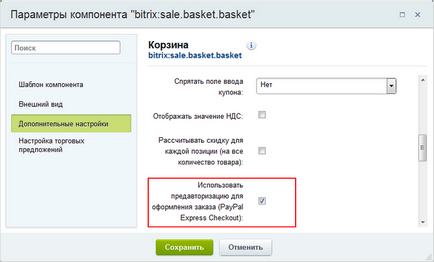
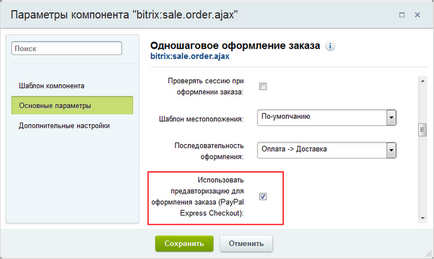
Ennek eredményeként, miután elemeket adnak a kosárban, hogy a felhasználó az oldalon a kosár lesz elérhető gomb fizetéshez PayPal:
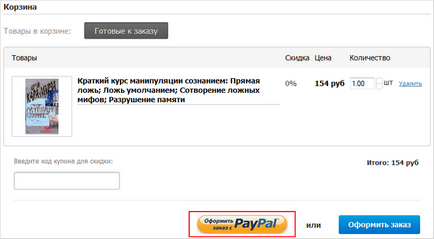
- A felhasználó kiválasztja terméket, vegye fel őket a kocsira, és folytatja a pénztárhoz.
- A rendelkezésre álló fizetési módok kiválasztja PayPal. Ez kitölti az egyéb területeken a kívánt és kattintson fizetéshez. Azon az oldalon, tájékoztató az alkotmány a rendet, megjelenik a gomb PayPal: