Telepítés Windows 7 nélkül MacBook Air SuperDrive (optikai meghajtó), iPhone alkalmazások - alkalmazása
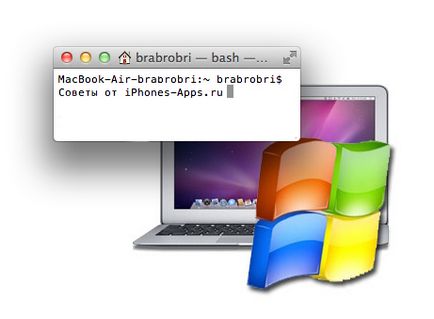
Tulajdonosai MacBook Air bármikor szembe azzal a problémával, a Windows telepítő használata nélkül USB-meghajtót. Senki sem a hajtás, senki nem akar vásárolni, és nem mindenkinek van barát, aki a meghajtót. Ez az útmutató segít a felhasználóknak, hogy így.
Szóval, mi kell?
- MacBook Air
- Két USB-meghajtó (pendrive egyszerűen)> 4GB
- PC előre telepített Windows 7 (helyhez kötött, laptop, netbook - nincs különbség)
- Megy az online
I. «Fill» Windows 7 USB-stick
Megjegyzés: Tekintettel arra, hogy az Intel architektúra processzorok használják a MacBook Air, támogatja a 64 bites, ezért szüksége lesz a Windows 7 64-bit
- Helyezze be a flash meghajtót a számítógépen a Windows 7. Mi található a rendszer program «cmd.exe» (ez általában a keresés), és fuss rendszergazdai jogosultságokkal.
- Most meg kell dolgozni a rendszer segédprogram Diskpart:
- Fuss diskpart diskpart
- Megjelenítéséhez lemezeket. Ez a lista lesz tengerimalac flash meghajtó list disk
- Válassza ki a meghajtót kísérleti kibír. itt
Ábra - disk select disk - Tiszta bot (a rajta tárolt adatok elvesznek) tiszta
- Újrapartícionálásához kibír a Fat 32. diskpart írja a boot rekordot, és a flash meghajtót rendszerindító partíció létrehozása primaryselect partíció 1activeformat fs = fat32 quickassign
- Kilépés a közüzemi exit
- Most már van egy bootolható USB-flash meghajtót FAT32 formátumban. Visszamegyünk a cmd.exe és adja meg a következő parancsokat
- Cdrom illeszkedik a levél és a vastagbél, én ezt „X» X:
- Csak írom ezt: cd \ boot \
- Meg kell bukavku „K” helyett egy alatt, amely a flash meghajtó: bootsect / nt60 K:
- Töltse le az elosztó x64 Windows 7 (például a torrent vagy Ultimate hőcserélő ebben az esetben.), És dobja ki az összes „belsőségek” a bot egy hagyományos vezeték.
Megjegyzés: Nem szükséges, hogy dobja ki a képet a merevlemez! Be kell dobni a telepítési fájlok!
II. Főzés MacBook Air
- USB-meghajtó, amely már készen kerül meghatározásra a MacBook mint egy külső meghajtó! De csak azért, hogy állítsa ablakokon nem működik ...
- Meg kell illesztőprogramok Windows 7. Vegyünk egy másik USB flash meghajtó, és formázza azt FAT32 használata Disk Utility.
- Fuss a bootcamp a MacBook Air. És a következő kérdésre adott válasz nemleges:
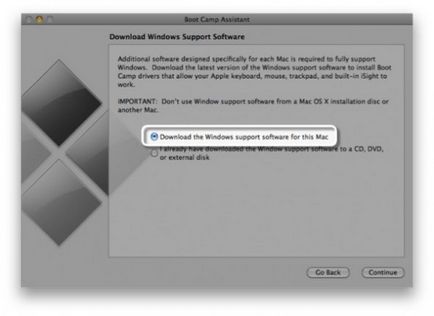
- Mi lesz betölteni az illesztőprogramot a Windows. Várjuk. Ez hozza létre egy másik kérdés, ami azt jelenti: „Hol akarod írni az adatokat?”, Válassza ki az első - a CD / DVD-meghajtó:
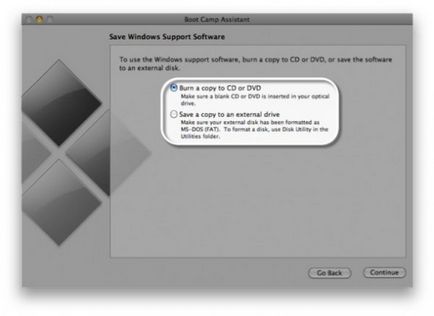
- A számítógép újraindítása kétszer, amelyek közül a második indításkor mi a jobb gombbal, és válassza a Windows ikonra:

-Miután a program futtatásához, és válassza a Windows, akkor adja meg a kulcsot-beállítást. Ezután válassza ki a „Full Install”
- Lesz egy partíciót ablak - törölje azokat.
- Új partíció létrehozása, beleértve a rendszer partíció 100 MB.
- Akkor csináljuk, mint egy tipikus telepítés a Windows 7!
- Az első lépések a Windows problémás lehet, hiszen a MacBook fog keresni Mac OS. Ez a „kezelt” illesztőprogramok telepítése ...
- Miután a telepítés befejeződött, telepítse az illesztőprogramot a második vaku.
- Indítsa újra a laptop, és aztán megy a Bootcamp, válasszuk ki a lemezt a boot a Windows, és kattintson az Újraindítás most.

A motívumok FlexIDK - Köszönöm, jóember!