Steps - telepítése wordpress tárhely kézi üzemmódban
Annak ellenére, hogy minden tárhely lehetővé teszi, hogy telepíteni WordPress és más CMS alkalmazásával AutoInstaller automatikus, néha szükség van, tegye meg kézzel. Például, ha nem mindig zainstalirovat CMS alkalmazásával AutoInstaller automatikus alkönyvtár helyén, vagy, mondjuk, amire szükség van néhány speciális szerelvény WordPress.
Ebben a cikkben megmutatom, lépésről lépésre, hogyan kell telepíteni WordPress jön tárhely a kézi üzemmódban. Megmutatja példáját Beget hosting. Ha egy másik tárhely szolgáltató, akkor lesz különbség a felületen néhány helyen, de a lényeg ugyanaz marad.

Letöltés WordPress fájlokat a tárhely
Telepítése WordPress tárhely kezdődik terhelése CMS fájlokat. Get eredeti és friss összeállítás WordPerss mindig a hivatalos oldalon.
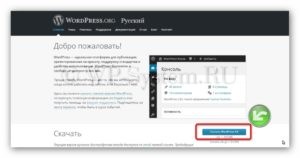
Ha szüksége van egy másik szerelvény, akkor töltse le bárhova is várnak.
WordPress fájlokat fájlt tölt le. Csomagolja ki őket a számítógépen, és töltse fel egy ellenséges telek, hogy a gyökér mappában (vagy egy alkönyvtárban a helyén, ha a CMS telepítve alkönyvtárban). Fájlok letöltése a jobb megteheti egy FTP-kliens, például a Total Commander.
Azt is le a fájlt a tárhely is, és csomagolja ki a már ott van, ha a fájlkezelő támogatja ezt a funkciót.
Ha a fájlok letöltését a WordPress tárhely, legyen óvatos. Megismétlem a kibontott fájlokat kéne gyökérmappáját az oldalon, vagy ha a telepítés egy alkönyvtárban a helyszínen, a megfelelő könyvtárba.
A képernyőképet, megmutatom indító gyökérmappájába.
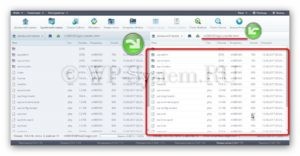
Adatbázis létrehozása
Telepítése WordPress tárhely továbbra is az adatbázis létrehozása. Ezt meg lehet tenni a web hosting kezelőpanel. Ide adatbázis-kezelés, és hozzon létre egy új adatbázist, adja meg a nevét és jelszavát (bizonyos esetekben is meg kell adnia egy felhasználói nevet és abban az esetben, hanem az én screenshot, a felhasználó nevét, hogy a nevét, a bázis). Minden bevitt adatok ott menteni végéig a telepítést.
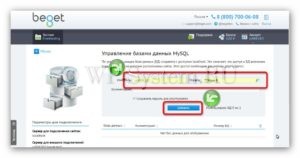
Telepítse WordPress tárhely
És az utolsó lépés - ez, sőt, a telepítés maga WordPress tárhely. Meg kell jegyezni, a legegyszerűbb és a legérdekesebb ebben a kézikönyvben.

Ezután írja be az adatokat adatbázis nevét, a felhasználónevet és jelszót (az Ön által készített adat fent). Az adatbázis szerver a legtöbb webtárhely localhost értéket ezért továbbra is az alapértelmezett (de lehet finomítani, hogy támogassa a hosting), valamint az előtag, akkor hagyja meg az alapértelmezett. Miután az összes adatot, nyomja meg a „Küldés” gombra.
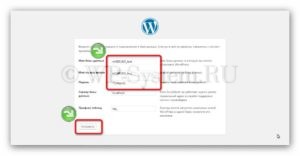
Ha mindent helyesen, akkor látni fogja a siker egy üzenetet, ahol van, hogy kattintson a „Start a berendezés”.
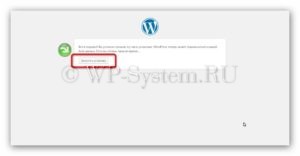
Most telepíteni WordPress tárhely történtek. Továbbra is bemutatni a legfrissebb adatok a webhelyen:
Amikor az összes adatot, kattintson a „Telepítés a tárhely.”
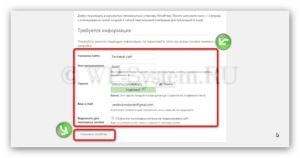
Most majd egy oldalt a bejelentkezési adatokat WordPress konzolon. Nyomja meg az „Enter” gombot.
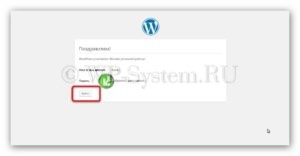
És akkor megjelenik egy bejelentkezési űrlap a konzolra. Adja meg a felhasználónevét és jelszavát, hogy jöjjön fel, és nyomja meg az „Enter” gombot.
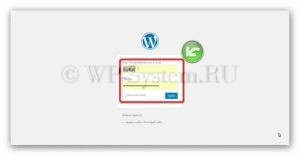
Meg fogja találni magát a WordPress vezérlőpulton.
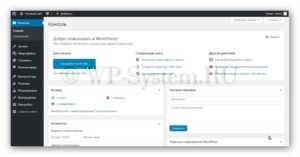
Kész! Most már működik a helyszínen.