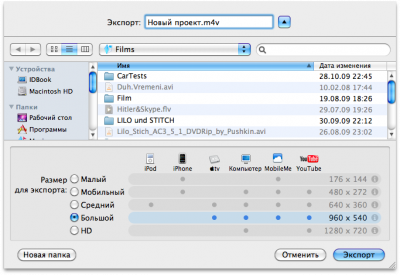Hozzon létre egy diavetítés iMovie, a blog Mac, iPhone, iPad és más dolog, egy alma
Egy diavetítés, szükségünk fotókat. Fotók lehet kiválasztani, vagy az iPhoto, majd a helyi menüben megjeleníteni egy fájlt, hogy megjelenjenek a Finder. vagy Quick Look. ahogy tetszik. Egyszerűen válassza ki a kívánt, és húzza a Finder (vagy közvetlenül az iPhoto), és húzza őket az új projekt.
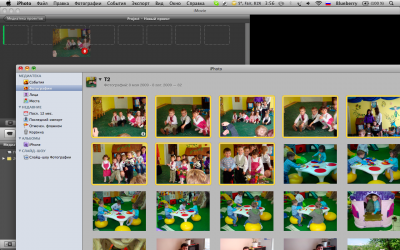
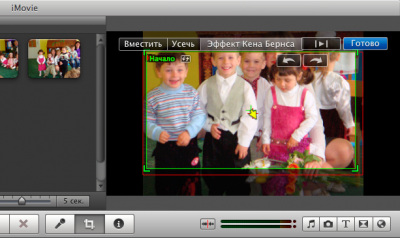
Ha azonban ezt a műveletet kell alkalmazni a teljes személyzet, a Fájl menüben válassza Projekt tulajdonságai. Menj a lap Idő részben Amikor fotókat, válasszon a műveletet. Ez érvényes lesz az összes képkocka.
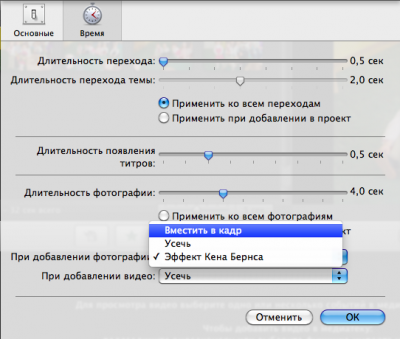
Ott szabhatja időtartama az átmeneti időszak, a megjelenése címek és képek.
Feliratok hozzáadása lehet a szerszám bar (jobbra) gombra kattintva a „T” betű. Válasszon a címek (amikor az egér kurzor látható minden hatás) és egyszerűen húzza, mielőtt az első képet.
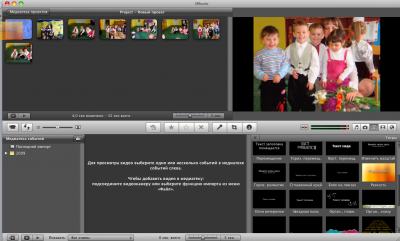
Titerek is elhelyezhető közvetlenül bármely keretek, például, az első. Amint húzza a feliratokat a diavetítés, a háttér kiválasztása ablak jelenik meg.
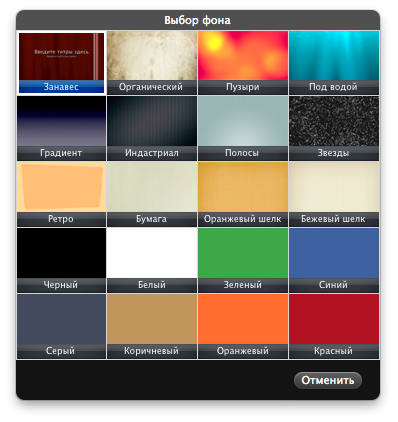
Duplán kattintva a cím nevét hatására a felügyelő címek, ami szintén lehet valamit létrehozni.
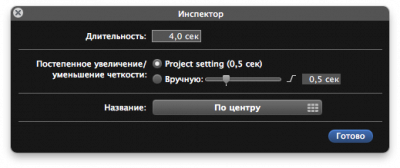
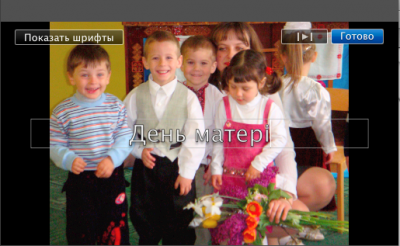
Transitions konfigurálható ugyanabból eszköztár a címeket, vagy ha a Command + 4.
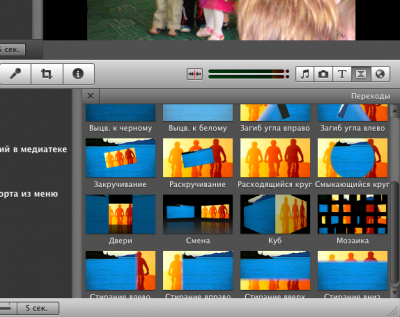
Az átmenet egészül olyan könnyen, mint címek csak a lövések között. Akkor is tesz egy másik közötti átmeneteket minden kép, ami a legfontosabb, ízlés szerint.
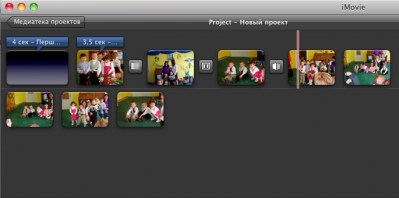
kísérőzene
Hasonlóképpen, az azonos panel, váltson át a zene kiválasztása, a lehetőségek által kínált program vagy bármely iTunes.
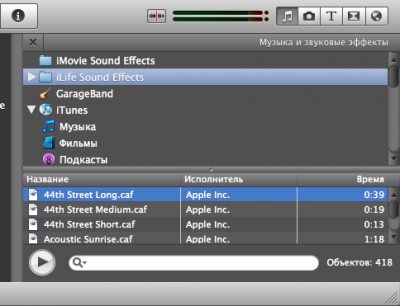
Csak azt kell, hogy húzza az ablakot a forgatókönyvbe.
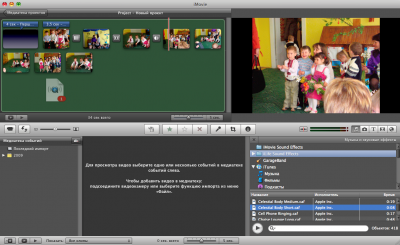
Mivel a teljes időtartama a klip lesz látható az állapotsorban, akkor vegye fel valami hasonlót idejére a zenét. Az időtartam a zene lesz vetíteni a felvételeket, így lesz ellentmondást észlel. Én egybeesett.
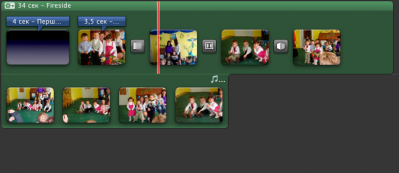
A felvehet egy hangfelvételt, mint egy hang. Egyszerűen kattintson a mikrofon és a rögzítés indításához.
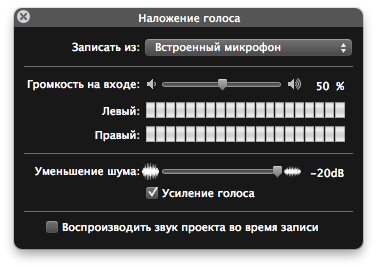
A felvétel, nyomja meg a klipet, vagy inkább az elején. Észre fogja venni, ahogy a kurzor formáját ölti egy mikrofon.