Hogyan változtassuk meg a betűméretet a szót (Word) - számítógép segítségével
Hogyan változtassuk meg a betűméretet a Word? Miután a felhasználó letöltötte a Microsoft Word, ez számos kérdést vet fel. Az egyik ilyen kérdés: „Szükségem van egy nagyobb betűméret, hogyan kell változtatni?”. Ebben a cikkben fogjuk nézni. hogyan kell változtatni a betűméretet a Word.
Tehát, változtassa meg a betűméretet eltérő lehet. Kinyomtathatja az első, és csak ezután növelheti vagy csökkentheti a betűméretet, vagy először válassza ki, hogy milyen méretű a betűtípust, majd a nyomtatás, de a font, hogy szükség van.
Nézzük az első utat. Ebben az eljárásban először aktiválja a kívánt betűméretet, majd nyomtatni. Ehhez:
1) Nyissa meg a Microsoft Word-
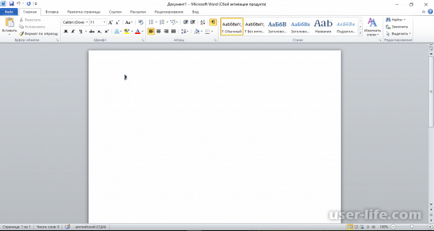
2) Ezután a lap „Home” megtalálhatja a különböző beállításokat dolgozó szöveget. A kép alatt számozott néhány kiigazítást szöveget. A leírás a kép alatt.
1 - milyen betűtípust
2 - betűméret
3 - font zsír (vagy ki)
4 - dőlt (BE vagy KI)
5 - aláhúzott szöveg
6 - szövegigazítást (balra, jobbra, oldalt, középen)
7 - bekezdés számozása
Mi érdekli a 2. pontban a listánkon. Ebben az ablakban (a képen jelzett száma 2 és meg van írva, 11) megadhatja a billentyűzet, vagy válassza ki a kívánt méretet.
3) A megfelelő méret, vagy próbálta vezetni:
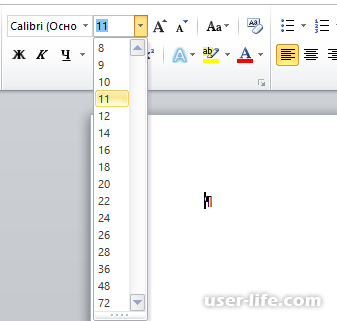
Kész, most fogsz nyomtatni különböző betűméretet (például az alábbi képen).

Most tekintsük a második módszer. Ez a módszer akkor hasznos, ha meg van egy kész szöveget, és meg akarja változtatni a betűméretet. Például, ha hozták a gépelt szöveget, és finoman nyomtatott, és nem tud olvasni semmit, de ezzel a módszerrel lesz képes növelni a szöveget, és olvasd el!
Vágjunk bele:
1) Nyissa meg a nyomtatott szöveget a Microsoft Word.
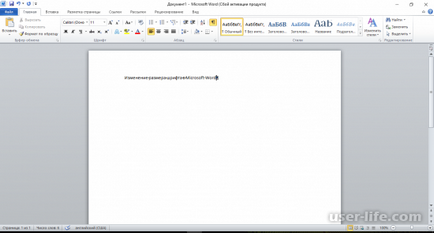
2) Válassza ki a kívánt szöveget nagyítani vagy kicsinyíteni (ez lehet akár a teljes szöveget vagy szövegrészt).
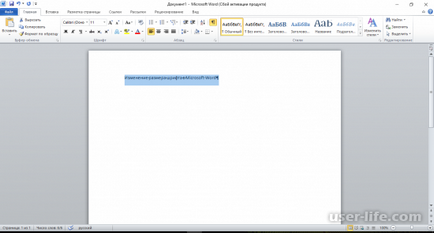
3) Most, kattintson az ablak a betűtípus méretét (a korábbi módszerrel mutatjuk típusú vezérlők, ahol a 2. ábrán)
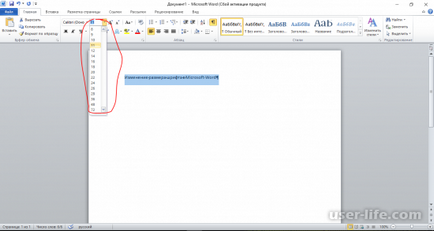
4) illeszkedik, vagy válassza ki a kívánt méretet, majd nyomja meg az „Enter” billentyűt.
Mindent! Betűtípus megváltozott!
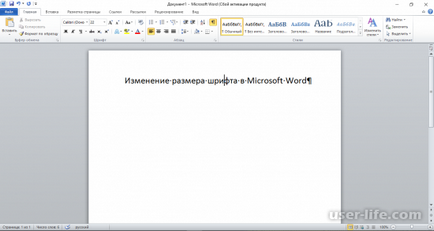
Mindent! Most, hogy tudjuk, hogyan kell változtatni a betűméretet a Microsoft Word!