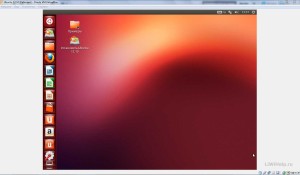Hogyan próbálja meg linux telepítése nélkül a számítógépen

De legfőképpen, ha azt szeretné, hogy csak ül az interneten, azt használja a Linux (Linux fogalom, mármint az egyik operációs rendszer alapja az Ubuntu), mert kevésbé valószínű, hogy vegye fel néhány csúnya vírus.
Linux nem csak megmentett fájljaimmal amikor elérhető ez a Windows operációs rendszer nem sikerült.
Nem titok, hogy minden változata az operációs rendszer Ubuntu és származékai, ki 1 alkalommal fél év. Szóval, mielőtt telepíti csak az operációs rendszer, hogy már látta a fényt a számítógépen, töltök is teszteltük egy virtuális gép segítségével az Oracle VM VirtualBox programot.
Van néhány módszer, hogy próbálja ki az új funkciókat az operációs rendszer Linux család semmit nem szükséges telepíteni a PC-n, akkor kell írni az ISO képet egy lemezt CD-ROM-on vagy egy flash meghajtót. De ezek a módszerek nem fogom itt leírni.
Összpontosít az operációs rendszer elindul az Oracle VM VirtualBox programot. Magától értetődik, hogy az Oracle VM VirtualBox már telepítve van a számítógépen, és az ISO-lemezkép az internetről letöltött operációs rendszer.
1. Futtassa az Oracle VM VirtualBox programot, és nyomja meg a „Create”

2. A „Név” mezőben írja a nevét által feltalált bennünket, a „Type” mezőben válassza ki az operációs rendszer típusát, és a „Version” döntünk a kívánt verziót, és a gombra kattintva «Tovább»
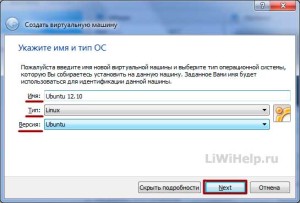
3. A következő lépésben a csúszkával válassza ki a kívánt memória mennyisége dedikált virtuális gép (fut a lemezkép bude elég fele RAM), és nyomja meg a gombot a «Tovább»
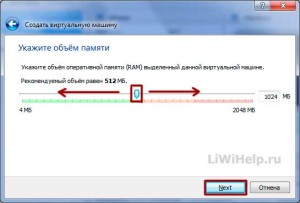
4. A merevlemez kiválasztásához bekezdésjelet „Ne csatlakoztassa a virtuális merevlemezt” (ha nem megy, hogy az operációs rendszer beállítás), és kattints a „Create”
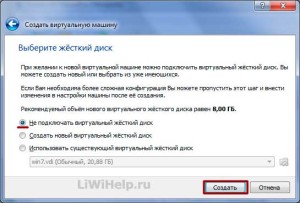
5. figyelmeztetést kapnak, olvassa el azt, és kattintson a „Tovább”

6. A bal oldali ablakban figyelmét létrehoztunk egy virtuális gépet futtatni az operációs rendszer, és megy a beállítás „Rendszer”
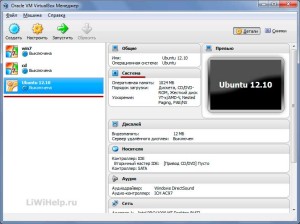
7. A System Settings ablakban válassza a „Média”, és kattintsunk a kép a „Disc +”
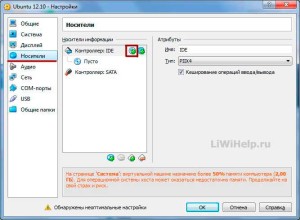
8. Nyomja meg az „Select Image” A következő ablakban

9. A Windows Intézőben válassza ki az ISO-lemezkép egy operációs rendszer, és kattintson a „Megnyitás”
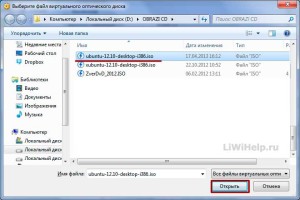
10. Láthatjuk úgy döntöttünk, a kép egy lemez egy virtuális meghajtót, majd kattintson az „OK”
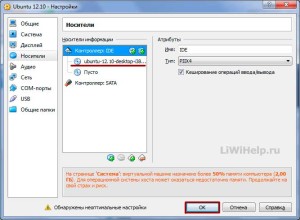
12. A virtuális gép ablakban kattintson a „Start”
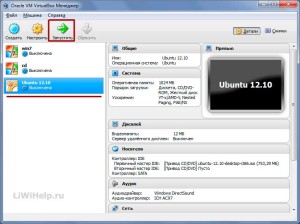
13. Ott van a dob az operációs rendszer (ebben az esetben Ubuntu 12.10), válassza ki a nyelvet, majd kattintson a „Ubuntu kipróbálása»
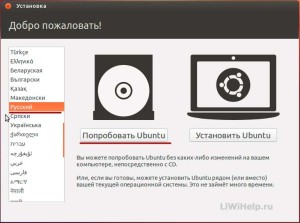
Operációs rendszer fut a lemezről egy virtuális meghajtó most biztonságosan lehet próbálni félelem nélkül a törés valamit.