Hogyan hozzunk létre a szalaglapja hivatalban 2018-ban
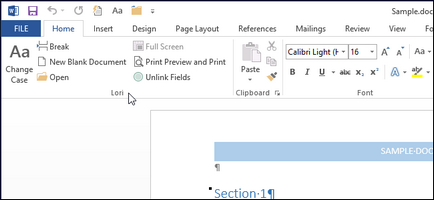
Parancsok hozzáadása a már létező tapadószalagon jobb gombbal egy üres területre bármilyen lapra, és válassza a helyi menü testreszabása Ribbon (szalag testreszabása).
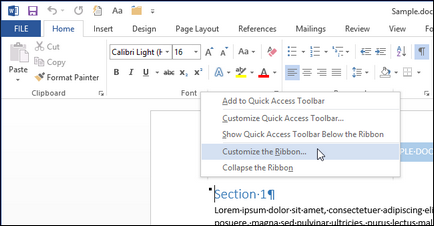
Nyílt beállítás szalag és a gyorsbillentyűk (szabása Szalag és gyorsbillentyűk) Word beállítások (Word Options) párbeszédablak. Mielőtt felvesz egy csapatot, hogy az előre beállított fülön létrehozhat egy egyéni ezen a lapon. Jelölje ki a kívánt lapot adni parancsokat, és kattintson az Új csoport (New Group) listája alatt fülek.
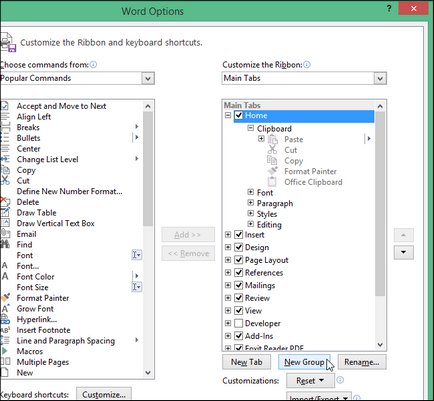
Így, egy új csoportot adunk a a lista végére a csoportok kiválasztott lap. Egyéni lapok és csoportot lehet megkülönböztetni az alapértelmezett az írás Custom (Egyéni) után a nevét. A szalag, ez az üzenet nem jelenik meg.
Jelölje ki az új csoportot, majd kattintson az Átnevezés (Rename) listája alatt fülek.
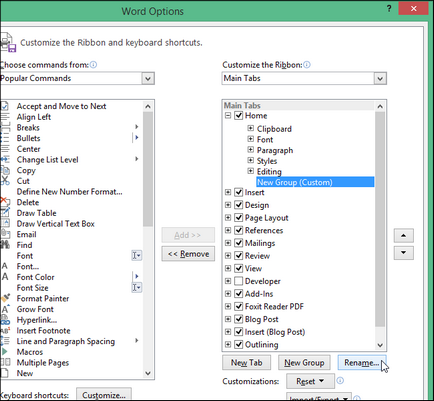
A párbeszédablakban, a Display Name (Kijelző név), adjon meg egy nevet az új csoport. Opcionálisan, akkor válasszon egy ikont, amely megjelenik az esetben, ha a szalag szélessége csökken, és a csoport nem hozható meg teljesen.
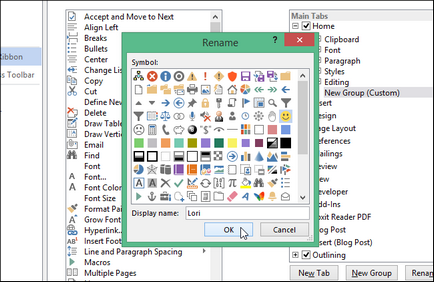
A csoport neve változás. Parancs kiválasztásához, majd adjuk hozzá a csoporthoz, válassza ki a megfelelő szűrőt a legördülő menüből válassza ki a parancsokat (Választható parancsok) összhangban az adott parancsot meg kell találni. Fogunk egy új parancs-csoport, amely jelenleg nincs a szalag, ezért úgy döntünk, a parancsok nem a szalagon (parancsok nem a szalag).
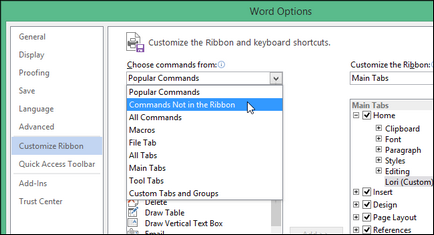
Lapozzunk végig a rendelkezésre álló parancsok listáját, és kattintson a kívánt adni. Majd az Add (Hozzáadás).
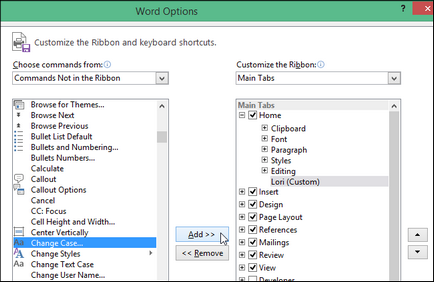
Command hozzá, és megjelent az alábbiakban az új felhasználói csoportot. Azt is hozzá más csapatok ebben a csoportban. Mindegyikük található a sorrendben, amit adtak hozzá. Meg lehet változtatni a sorrendben a csapat a csoportban a felfelé és lefelé mutató nyilakat a lista jobb oldalán fülek.
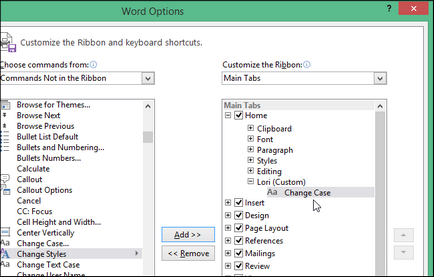
Ha hozzá az összes szükséges parancsok és helyezze őket a megfelelő sorrendben, kattintson az OK gombra. A módosítások mentéséhez és zárja be a Word Options párbeszédablak (Word Options).
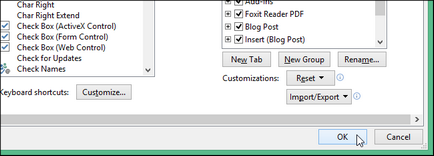
Az új felhasználói csoport csapat bekerül a jogot a csoportnál.
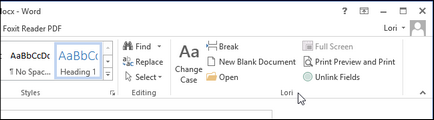
Ha azt szeretnénk, hogy hozzon létre egy csoportot a bal oldali részén a lap, akkor könnyen mozgatni. A Word Options párbeszédablak (Word Options) Nyissa ki a Customize a Szalag és a billentyűparancsot (szabása Szalag és gyorsbillentyűket), a korábban leírtak szerint. Válasszon egyéni csoport a jobb oldali panelen, és kattintson a Fel nyíl. mozgatni, hogy a bal oldalon. Nyomja meg a lefelé mutató nyíl mozog a jobb csoport.
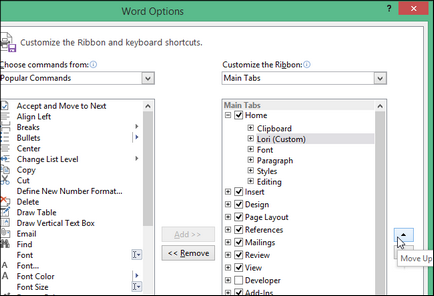
Válassza ki azt a listából, és kattintson a Törlés (Remove), hogy törölje az egyéni lap.
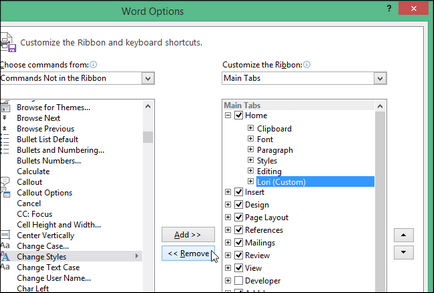
A szalagot külön állítható az Office alkalmazás, ahol éppen dolgozik, és nem vonatkozik a más Office alkalmazásokban. A szalag lehet létrehozni az összes Office alkalmazás, ahol van. Ha nem tetszik az a tény, hogy minden a nevét a lapok nagybetűvel. lehet javítani.