Hogyan, hogy kiadja a 50 GB-os vagy még nagyobb tisztítási a cache fájlokat vázlat
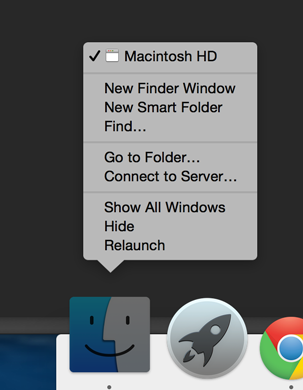
Vázlat használom minden nap, és nem is gyanította, hogy ez a program lehet a fő oka, hogy nincs szabad hely a merevlemezünkön. Hibáztatom ez Photoshop, de mint kiderült, a fő probléma nem volt benne.
Miután olvastam egy cikket arról, hogy a Vázlat evett több mint 200 GB egy MacBook származó @thomasdegry, rájöttem, hogy a fő bűnös éppen Sketch cache fájlokat. És ez hogyan oldotta meg a problémát.
Eleinte pontosan meghatározni, hogy mennyi hely van veszíteni
Csak nyissa ki a terminál be ezt a sort:
Köszönjük a screenshotok @nicolasfallourd
Kiderült, hogy 64 GB-os rejtett mappa. DocumentRevisions-V100 években.
@thomasdegry olyan lehetőséget, amely megakadályozza megmenteni felesleges másolatokat Sketch, de ennek ellenére fontos, hogy először távolítsa el az összes létező szemetet.
Vázlat cache fájlokat. Keresés rejtett mappák
Először meg kell, hogy a rendszer a fájlok láthatók.
I. Nyílt Terminal található, amely a Finder menüben> Applications> Utilities
II. A terminál, illessze be a következő kódot:
III. nyomja meg az Enter
IV. Tartsa lenyomva a „Option / Alt”, majd a jobb egérgombbal a Finder ikonra a Dock és kattintson az Újraindítás (Restart).
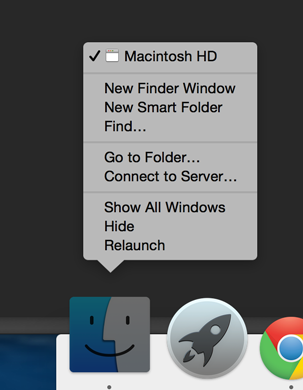
Most már láthatja a mappát, amelyben a korábban tárgyalt.
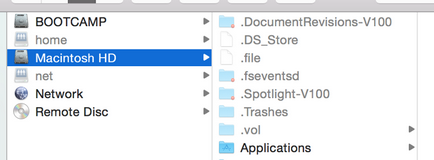
Ahhoz, hogy belépjen ebbe a mappába, meg kell adnunk a megfelelő engedélyekkel. Ehhez kattintson jobb gombbal .DocumentRevisions-V100 és válassza ki a «Get Info». Lesz egy csomó információt, de mi érdekli «Sharing részén Engedélyek », alján található. Kattintson a zárat, hogy adja meg a jelszót. Majd módosítsa az engedélyeket az összes (mindenki) a «írása és olvasása». Ne felejtsük el, hogy minden beállítás visszaállítható, miután befejezte.
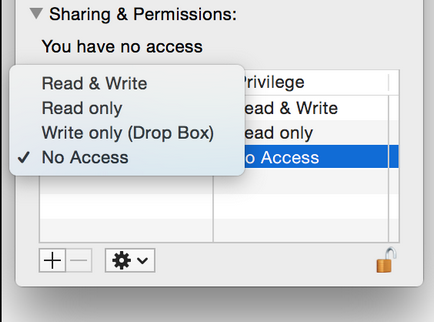
Most lehetőséged van, hogy a cél mappát, meg kell találnia azt a mappát, úgynevezett «.cs» és ismételjük meg a műveletet a mappát. Most majd ChunkStorage, akkor majdnem ott. Ismételjük meg a műveletet a mappát.
Próbálja megnyitni a mappát ugyanabban a folyamatban, és most látni fogja az összes példányát a Sketch fájlokat.
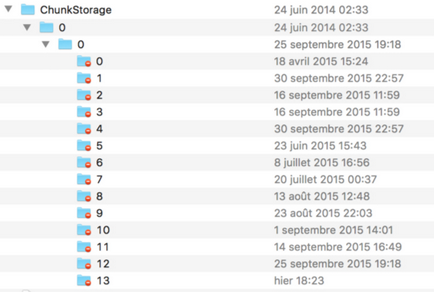
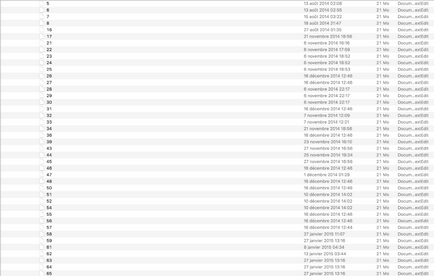
Következő, én csak törölte az összes fájlt ebben a mappában. Mindenesetre, hagytam ChunkStorage mappát. Ne távolítsa el az összes fájlt. DocumentRevision, mivel ez ahhoz vezethet, hogy a hibákat és problémákat a munkaprogramban.
Most már használhatja a Fix származó @thomasdegry, hogy megakadályozzák megtakarítás az új fájlokat a cache vázlat. Ehhez írja be a kódot a Terminal:
Legyen óvatos idézetek, használja a terminál csak egyetlen idézetek.
Tudom, hogy nagyon sok módon lehet megoldani ezt a problémát, de ez a legegyszerűbb módszer, amit találtam, és vele nem volt semmi probléma.
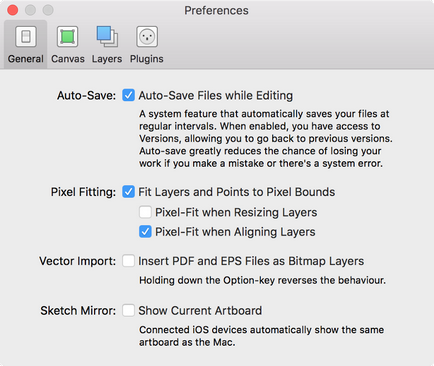
Egy másik módja az olvasók Ruslana:
Én igen, adja meg a terminálban:
1. defaults levelet com.apple.Finder AppleShowAllFiles TRUE - Rejtett fájlok;
2. killall Finder
3. sudo chmod -R 115 /.DocumentRevisions-V100 - hozzáférés a mappát előre adja meg jelszavát;
4. ⌘-Shift-G - kattintva a kereső;
5. /.DocumentRevisions-V100/ - írja a párbeszédablakban;
6. Vegye ki a „cs” mappában;
7. A Lomtár kiürítése. Kívánatos, hogy egy program tisztítására. A szokásos módon jön ki hiba (de a fő hosszabb fájlok törlése).
8. Ellenőrizze a lemezeket. Kívánatos túlterhelt. Ha minden szabályt, visszatér a beállításokat.
9. defaults levelet com.apple.finder AppleShowAllFiles -bool hamis
10. killall Finder
Még tiltani mentést, de valaki, mint: sudo tmutil disablelocal
Én igen, adja meg a terminálban:
1. defaults levelet com.apple.Finder AppleShowAllFiles TRUE - Rejtett fájlok;
2. killall Finder
3. sudo chmod -R 115 /.DocumentRevisions-V100 - hozzáférés a mappát előre adja meg jelszavát;
4. ⌘-Shift-G - kattintva a kereső;
5. /.DocumentRevisions-V100/ - írja a párbeszédablakban;
6. Vegye ki a „cs” mappában;
7. A Lomtár kiürítése. Kívánatos, hogy egy program tisztítására. A szokásos módon jön ki hiba (de a fő hosszabb fájlok törlése).
8. Ellenőrizze a lemezeket. Kívánatos túlterhelt. Ha minden szabályt, visszatér a beállításokat.
9. defaults levelet com.apple.finder AppleShowAllFiles -bool hamis
10. killall Finder
Még tiltani mentést, de valaki, mint: sudo tmutil disablelocal
Jó prog használt egyszerre.
Köszönöm a cikket, törölje a fájlt. Igaz Megértem, hogy ez a veszteség funkcionalitását verzió ellenőrzése és automatikus mentése?
ps verzióban 3.4 mégis van egy pont (automatikus mentés), de miután elvégezte a fenti műveleteket, én még mindig nem menti.
alapértelmezett levelet APP „vázlat” ApplePersistence -bool nincs - nekem -bool igen, nincs változás. De most néha szükség van, hogy figyelmeztesse a jogosulatlan lekapcsolás, és folyamatosan nyomja cmd + s Photoshop elvesztettem a szokás 😉
Jobb, ha nem letiltani AutoSave, akkor egyszerűen rendszeresen tisztítsa meg a mappát a vázlat. DaisyDisk mondjuk a program segít megtisztítani a szemetet minden lemezre.
„- változott -bool igen» - újraindítás után működnie kell
Sokkal jobb, hogy tiltsa le az automatikus mentési és újra felhasználják a cmd + S és hagyjuk verziókezelési Dropbox. Így nagyon gyorsan tölti be a lemezt, amikor dolgozik a nagy projektek.