Helyreállítása a régi fotók Photoshop - fotokto
Vannak, persze, néhány közös lépéseket, hogy meg kell venni, de ne feledkezzünk meg a kreativitás, és mindig keresi az új megközelítéseket. De először meg kell:
- 1.Sdelayte másolatot az eredeti fotó
- 2.Uvelichte képet a területet, amelyen dolgozik
- 3.Retushiruyte fotó ahol szükség van rá
- 4.Uberite zaj és mindenféle képhibák
- 5.Redaktiruyte fényerő, árnyékok és színek
- 6.Redaktiruyte kontraszt
- 7.Uvelichte élesség

Növeli a fotó, válassza ki a területet, hogy működni fog. Mindig kezdeni a patch eszköz.

Patch Tool - a marker. Ie kiválasztja a kívánt területet visszaállítani, kattintson ezen a területen, és helyezze át egy másik helyen a képre, tartsa lenyomva az egér gombját. A hibát akkor kell cserélni egy terület, ahol mozgatni.
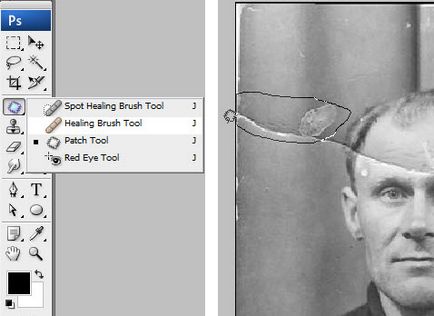
Ismételje meg a fenti lépéseket a többi sérült részek a kép.
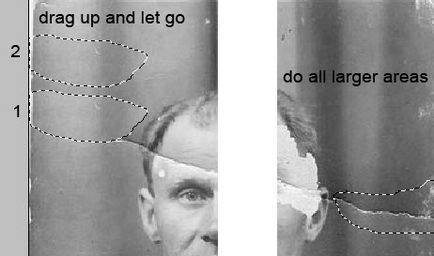
Most megy a Healing Brush Tool (bekarikázva piros a lenti képet). Szintén alkalmas Spot Healing eszköz itt, mert A neve is sugallja, ez az eszköz eltávolítja a lényeg, és ez történik, egy egyszerű kattintással.
Szintén Clone Stamp Tool hasznos ebben az esetben a kép szélei.
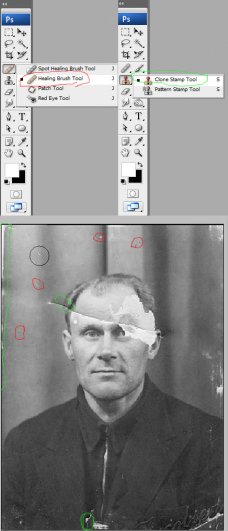
Átadtuk az első része a munkánknak.

Most jöjjön a komolyabb hibák. Meg kell visszaállítani a férfi bal szeme a képen. Jelölje ki a jobb oldali szembe nyomja Ctrl + J - dedikált régió átmásolódik egy külön réteget.
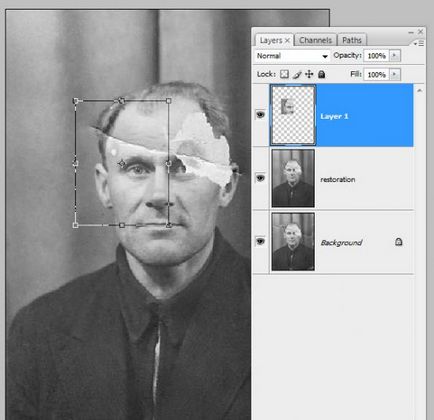
Ctrl + T - nyissa ki a Free Transform eszköz.
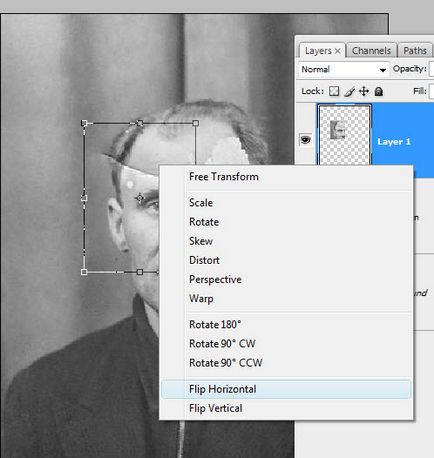
Kattintson a jobb gombbal a kijelölt terület a szem, válassza a Forgatás vízszintesen.
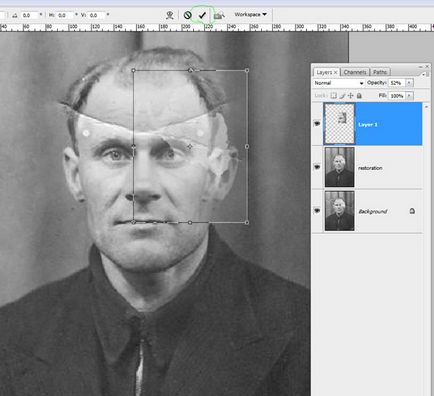
Ki kell látni a másik szem. Állítsa be a kontraszt és a fényerő, a szem, hogy azok azonosnak.
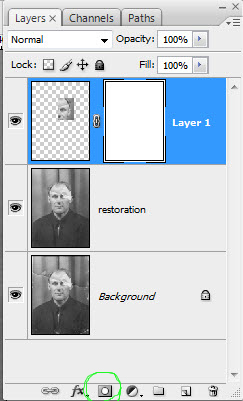
Jelölje ki a réteget, és hogy felvegye a maszk (zöld).

Most, hogy elrejtse a területeken, amelyek nem kell, hogy töltse ki őket a fekete. Amikor az alapvető szabály a maszk - helyreállítja fehér, fekete - elrejteni. Kevésbé radikális változások segítségével lehet létrehozni szürke. Továbbá eltávolítja a választott területen, akkor egyszerűen csökkentik a fedettség (fedőképesség) a kefe.
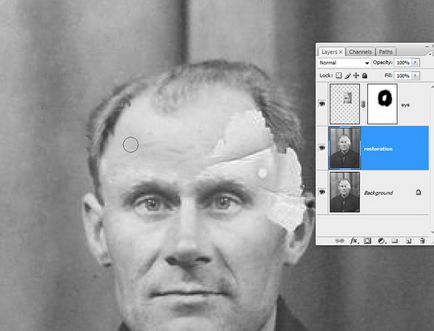
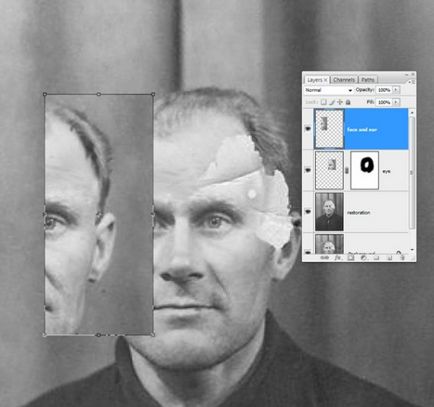
Ki kell csinálni ugyanezt a fül. Ehhez felhasználtuk a Warp. Szintén meg kellett dolgozni a haj.
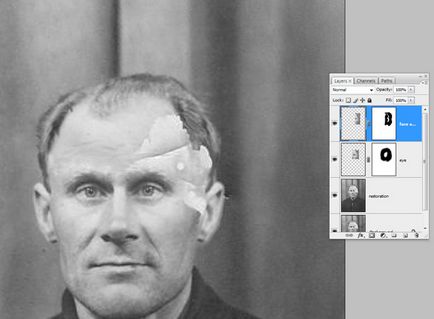
1. réteg - réteg, amelyben kezeljük a hajat.
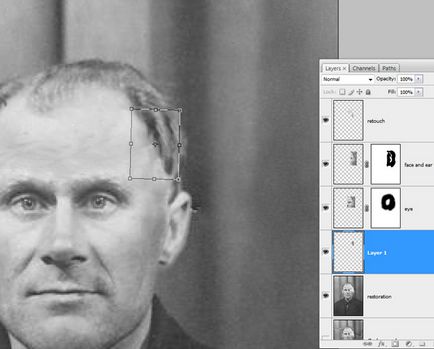
Ha már korrigált összes nagy hibák, megy a szélén egy fotó. Menj vissza a Clone eszköz, nyissa meg a réteg a retusálás. Legvalószínűbb akkor eldönthetjük, hogy minimálisra csökkentsék a homály, hogy jobban ellenőrizzék a folyamatot. Ne felejtsük el, hogy tartsa meg a Ctrl + Z

Általában, touch-up kép különböző részei tenni a különböző rétegeket. Ha nem akarjuk, hogy a réteg volt sok, akkor egyesíti őket. De nem minden kombinálni egy rétegben, mert ha valamit változtatni, akkor vissza kell mennie, például egy réteget vagy egy réteg retusálás kezelése szemét.
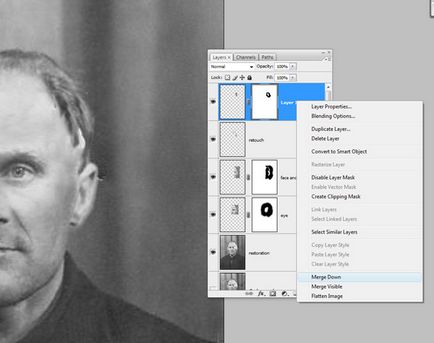
Átadtuk a helyreállítás a régi fotók, menjen kezelésre.

Összes egyesítése rétegek - Ctrl + G. Készítsen másolatot a megosztott réteg - Ctrl + Alt + Shift + E, hívjuk „zaj» / «zaj». Mi fogja szerkeszteni a zajszintet.
Láthatjuk az alábbi fotó, az eredeti fájl, amibe mindig a PSD, majd egy réteg háttér láthatatlan.
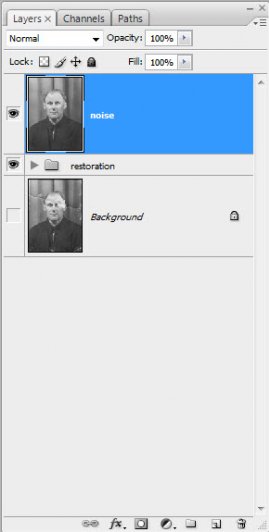
Számos módja van, hogy csökkentse a zajszintet. Itt megmutatjuk, hogyan lehet csinálni Zajcsökkentés szűrőt. Mi választjuk ki a paramétert Erő - 8 és részlet - 20.
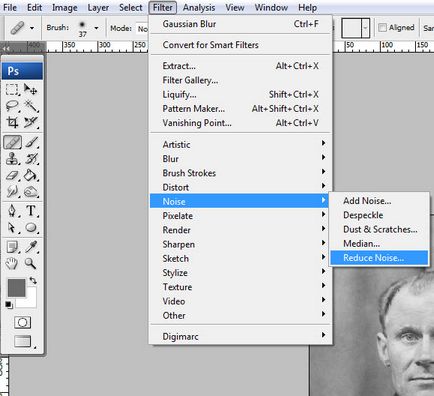
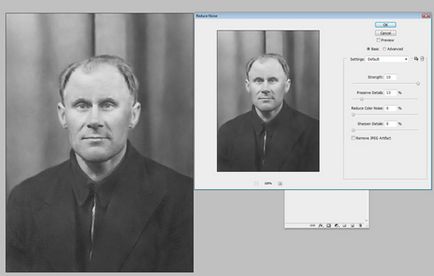
Egy másik fontos pont - a képélesség, hogy mi lesz szerkeszthető felüláteresztő élezése.
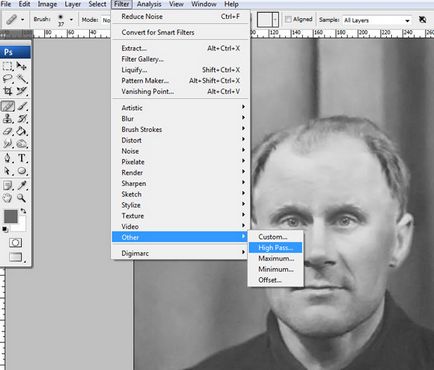
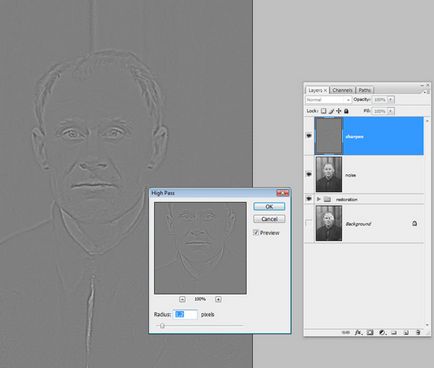
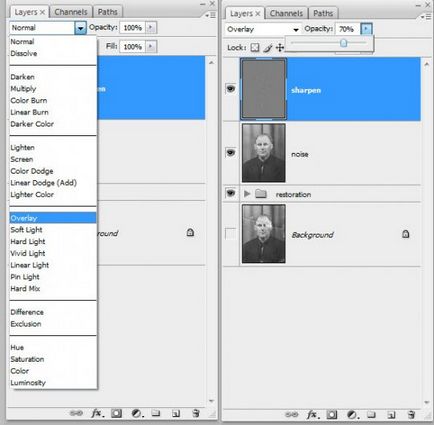
Edit a kontraszt a fényképek. Ne félj kísérletezni, hogy mi hiányzik még a véleményét.

További érdekes információk: