Munka szűrő kivonat photoshop, mind a grafika, fotó és CAD-rendszerek
Extract Filter (kivonat) lehetővé teszi, hogy a tárgyakat, puha végű vagy nagyon részletes a háttérben. Továbbá, ha azt eltávolították támogatás kezdő háttér színárnyalat, ami tükröződik a tárgyat.
Első pillantásra kivonat (kivonat) szűrő felületet úgy tűnik, zsúfolt és kényelmetlen, különösen figyelembe véve azt a tényt, hogy miután az OK gombra kattint, akkor a szűrő eltávolítja képpont - például én, erősen irritálja. Azonban, ha helyesen rámutatott a szűrőt színeket szeretné megtartani, vagy eltávolítani, valamint az átmeneti régiók, amelyek az ilyen és más árnyalatok, a szűrő nagyszerűen feladatuk. Sőt, ha a képet megfelelően előkészített alkalmazása előtt az Extract szűrő (kivonat), ez lehetővé teszi nagyon gyors, hogy a kívánt eredményt.
A legegyszerűbb szűrő kivonat (pull) eljárás az, hogy egy kontúr az objektum keresztül kiemelő eszköz (háttérvilágítás élek), amely meghatározza az átmeneti régióban. Ebben az esetben sokkal jobb, hogy kiemelő eszköz (Szegélykiemelő) a külső széle átmenet, ne fogd az objektumot.
A második lépés az, hogy válassza Festékesvödör (töltet), csattanó a belső része a meghatározó áramkör a részeket, hogy fenn kell tartani. Minden, ami kívül esik a töltési területen utal, hogy az árnyalatok el kell távolítani. Ahhoz azonban, hogy igazán jó eredményeket szűrő kivonat (kivonat) kell használni más módszerekkel, nem csak létrehozását kontúrok és árnyékolás, ahogy megbeszéljük a következő fejezetben.
Sokan úgy vélik, hogy kivonat (kivonat) szűrő csak a kiválasztás, a haj és a finom részleteket, de azt hiszem, hasznos kiválasztásának tárgyak puha határok (akkor jelentkezik, ha a felvételt a nagy nyílások). Például, vettem egy fotót a szobor (ábra. 8,96) a múzeumban, anélkül, hogy lehetősége, hogy vagy vaku vagy állvány. Én azonban meg kellett kérni egy nagy rekesz, ami ahhoz vezetett, hogy nem túl éles határokat.
296 pézsma és és összetétele a Photoshop

Eredeti fotó a római szobor, amelyet egy digitális fényképezőgép
Figyelmeztetés Mivel kivonat (kivonat) szűrő eltávolítja a pixel, én mindig két dolgot, mielőtt hivatkoznak rá: Létrehoz egy példányt a réteg és a kép történeteket. Készítsen másolatot
réteg biztonsági háttér réteget,
és a kapott pillanatkép lehetővé teszi a helyes határ alkalmazása után kivonat szűrő (kivonat).
1. Készíts egy másolatot a háttér réteget, majd hozzon létre egy pillanatképet, amint az a / bs. 8.97. Ezután válassza ki a Szűrő kivonat (Filter> Extract).
2. Kattintson a kiemelő eszköz (Szegélykiemelő) a bal felső sarokban, és egy áramkört a szobor. Ecset méretét kell körülbelül megfelelnek az átmeneti területet. Ha kétségei vannak, próbálja meg a munka
kívülről a kijelölt területet, mint kivonat (kivonat) szűrő eltávolítja ezeket a képes-nak. A területek tartalmazó éles szélek, mint például a szobrok fejet kell elválasztani kisebb ecsetet területen, és sima átmenet, például a jobb alsó részén, -
egy nagyobb ecsettel. Ahhoz, hogy csökkentse a méretét az ecset, akkor a kulcs <[>, és növelje - <]>. Ha szükséges, távolítsa rosszul
kijelölt területeket, nyomja
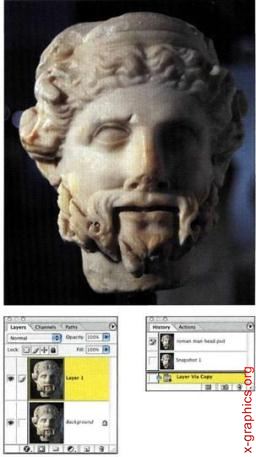
Készítsen másolatot a háttér réteget, majd hozzon létre egy pillanatképet, mielőtt kapcsolatba a szűrő Extract
3. Ügyeljen arra, hogy megteremtse a teljes kontúr a fej (ábra. 8,98), majd válassza ki a Festékesvödör (Fill). Kattints bele a körvonal területek azonosítása, amelyek úgy döntöttek, hogy tartsa.
(Ábra. 8,99). Ebben az esetben én inkább egy fekete vagy fehér háttérrel,
amely lehet kiválasztani a legördülő listából a jobb alsó sarokban.

Lapozzunk külső kontúrok és kitöltse a keletkező régió

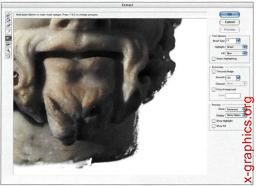

Tisztítása határok és kereszteződések, mielőtt kilép a szűrő Extract
és Szegélyfinomító (Matting). Razzia szerszám (Razzia) eltávolítja a háttérben a területen; adatmentés lenyomva
6. Kattintson az OK, majd a Photoshop külön objektumot. Elrejtése az alatta lévő réteg,
és nézze meg az eredményt. Ha a határokat igényel további feldolgozást (ábra. 8,102), aktiváljuk a History Brush eszköz (History Brush) Kattintson a képre, majd rekonstruálni a részleteket
(Ábra. 8,103). Miután megkapta a kívánt eredményt, húzza a képet a szobor egy másik fájl (ábra. 8,104), vagy egy új háttér.
Tipp Ha szükséges, változtassa meg a kitöltés színét és háttérvilágítás kiválasztja a megfelelő értékeket a legördülő listából Fill (kitöltés) és a Highlight (háttérvilágítás) a paraméterek csoportja
Tool Options (Eszközök Beállítások).

Eredmény osztályvezető szobor

Állítsa be a határait a fejét használja a History Brush eszköz

Területek átmenetek tárolni és mozgás közben réteg egy másik fájlban
Segítségével további paraméterek
Miután foglalkozott az alapvető szűrő funkciók kivonat (kivonat), használja a lehetőségeket intelligens kiemelés (Fast stroke), Force előtér (Festés az objektum) és texturált fényképek (texturált képek) a legjobb eredményt.
Paraméter intelligens kiemelése (Fast stroke) egyszerűen elengedhetetlen, ha dolgozik, tárgyak éles szélek, mint például egy baba, bemutatott / bs. 8,105. Első pillantásra, ami maszkok és vydelenZOO és összetétele a Photoshop
Noah terület tűnik, elég egyszerű, de a jelenléte hasonló árnyalat nagyban megnehezíti a helyzetet. Paraméter intelligens kiemelése (Fast stroke) alkalmazza a stroke, ami elég széles, hogy fedezze az átmeneti terület, és nem függ az aktuális ecset méretét. A legjobb eredmény akkor felváltva használja az alapértelmezett kiemelő eszköz (Szegélykiemelő) és beállítása Intelligens Kiemelés (Fast stroke). Például, amikor a jármű kiosztási ábrán látható. 8,106 szoktam Intelligens kiemelés paraméter (Fast stroke) (ris.8.107) elkülöníteni az első a jármű, majd leesett doboz intelligens kiemelése (Fast stroke) (ábra. 8,108) és használt kiemelő eszköz (Ellenfény élek) használata esetén az erodált terület hátul a jármű. A kapott eredményeket a yagris. 8,109.

Egyértelmű határokat babák ideálisan használható a Smart Kiemelés opciót
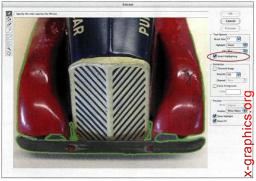
A kezdeti képe az autó úgy jellemezhető, mint egy éles és homályos határokat
SMART kiemelés zászló feldolgozása során egy világosan meghatározott körvonalak, mint például az elülső széle a jármű
Szüntessük meg a Smart kiemelés működés közben
egy diffúz terület a hátsó a jármű
Eredmény képfeldolgozó játékautó
1. Ismétli a háttér réteget, majd hozzon létre egy pillanatképet, majd kattintson
Szűrők kivonat (kivonat szűrő).
2. Válassza ki a kiemelő eszköz (Szegélykiemelő), és beállít egy nagy ecsettel, karikázza lángok (ábra. 8,111).
4. Ha a kiválasztás nem voltak mind a lángok, válassza ki a szerszám Pipetta (Pipetta) sötétebb árnyalatok
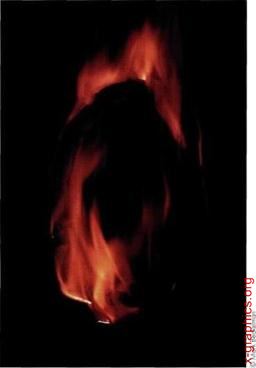
A lángok mindig is az egyik legnehezebb tárgyakat kiemelni
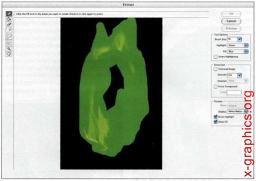
Circle minden lángot

Ahhoz, hogy megkapja az objektum színe alapján, az Erő előtér
5. Kattintson az OK, hogy kibontsa a lángok (ábra. 8.113). Set 1 pillanatfelvétel képet (1. ábra), mint a forrás a History Brush eszköz (Levéltári kefe) és kezeli az összes problémás területek a kép (ábra. 8,114).
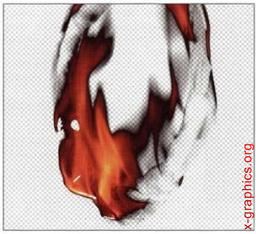
Kezdeti extrakciós eredmények a messze nem ideális
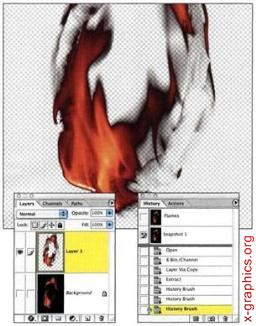
Helyes kitermelési eredmények felhasználásával History Brush eszköz