Módszertani útmutató „események tervezése és küldése e-mail üzeneteket a Microsoft Outlook 2018
FIELD átmenetek (navigációs ablak)
Hozzáférést biztosít a tartalmát az Outlook mappák, mint például Inbox (Beérkezett üzenetek), vagy a Naptár (Calendar). Navigációs ablak (Navigationpane) felváltja az Outlook panelje az előző verziókban. Megjelenítéséhez vagy elrejtéséhez a navigációs ablakban kattintson a Nézet (View) menüben, majd kattintson a régióban az átmenet (Navigationpane)
A vonal állapota (status bar)
Közötti váltáskor a különböző mappák Outlook status bar (állapotsor) jelzi az objektumok száma a mappában. Például, amikor megnyitja a Kapcsolatok (Contacts). Az állapotsor (Statusbar) mutatja a kapcsolatok száma egy mappában
Olvasóablak (olvasóablaka)
Bejövő részén az ablak (Bejövő). SEL megjeleníti szöveges rannogo üzenetét. Olvasás terület (Readingpane) lehet mozgatni, de alapértelmezésben ez található a jobb az ablak. Ez biztosítja a legnagyobb teret magassága olvasására hosszú üzenetek, anélkül, hogy „scroll” szöveg
1.3 A navigációs (navigációs ablak)

2. ábra Navigációs ablak
További (kis) gomb található, a felső részén az átmeneti tartománynak (Navigationpane), lehetővé teszik a navigációt strukturált adatok fő mappa (mappa) Outlook.
Outlook mappa nevek, különösen kitér, hogyan kell osztani funkciók és közös elemei az Outlook alkalmazást. Például az Inbox tartalmaz fogadott e-maileket. Feladatok mappa egy futó feladatok listáját, hogy el kell végezni.
Nem lehet létrehozni a feladatnak a levelek, vagy egy üzenetet a Feladatok mappát. Megjelenése és opciók minden Outlook mappák különböző. Azt lehet gondolni minden mappa egy külön program az Outlook, annak ellenére, hogy együtt dolgoznak.
Cél és leírása a fő Outlook mappák 2. táblázatban mutatjuk be.
2. táblázat Az Outlook alapmappájába
Az üzenet létrehozásához, akkor lehet kezdeni, és hogy bármely más területen a Microsoft Outlook. Ehhez kattintson a nyílra az Új gombra az eszköztáron, és válassza az Üzenet (lásd 3. ábra).
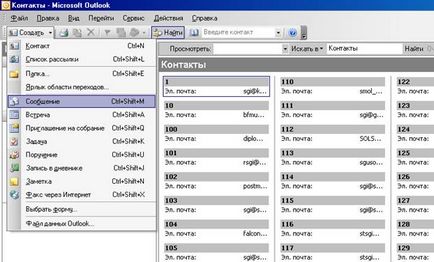
3. ábra Az átmenet állások létrehozására
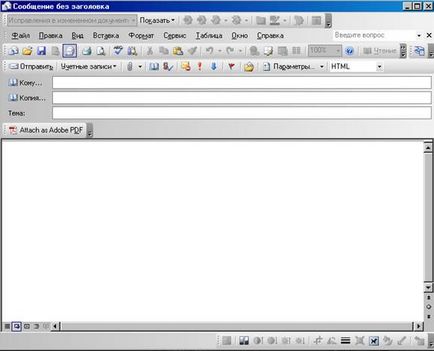
4. ábra: Egy üzenet nincs címe
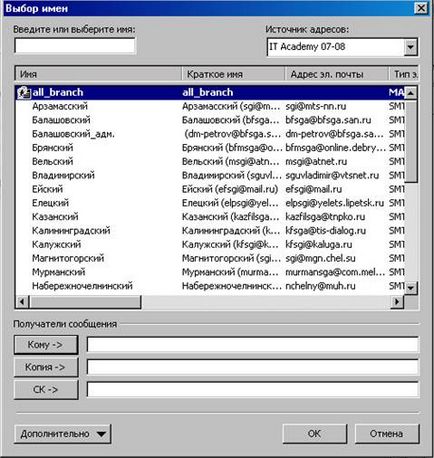
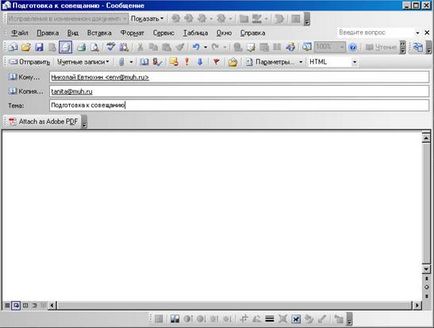
A fő része az üzenet mezőbe írja be a levél szövegét (lásd 7. ábra). A levél szövege is futtatható, mint a Microsoft Word dokumentumot. Miután megadta a szöveget elküldeni az üzenetet kell a küldésre.
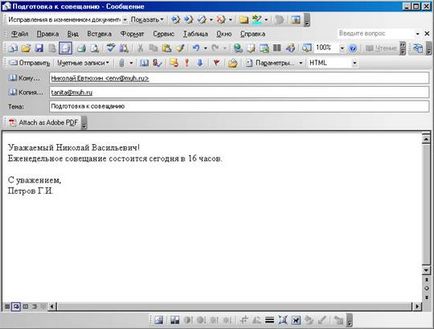
7. ábra: A kész üzenet ablak
1. Hozzon létre és küldjön egy e-mailt a következő tartalommal:
Tárgy: A részvétel a találkozón.
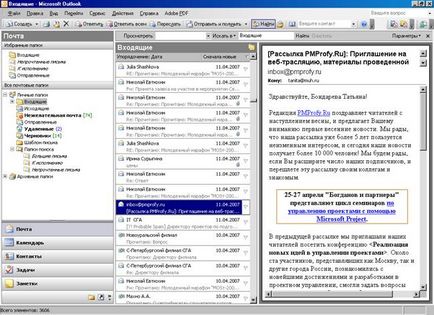
A bal oldali panelen az úgynevezett navigációs ablakban. Alján ezt a panelt vannak ikonok egyéb szakaszainak Microsoft Outlook (naptár, kapcsolatok, feladatok, stb.) A tetején a navigációs ablaktábla küldte levélmappák hivatkozások.
A központi része az ablak megjeleníti az üzeneteket, hogy az e-mail mappa van kijelölve a navigációs ablakban.
A jobb oldali panelen az úgynevezett olvasóablakban. A olvasóablak kijelzők tartalmaznak-zhanie elkülönített álláshelyek középső részén.
Beállítás típusának a dolgozó ablakot (lásd. 8. ábra) és azok helyét a képernyőn segítségével történik a menüpont View.
A határokat területek között az ablak, akkor a „drag and drop” tartja lenyomva a bal egérgombot.
A legkényelmesebb a hagyományos helyét a olvasóablakban, amint a 9. ábrán látható.
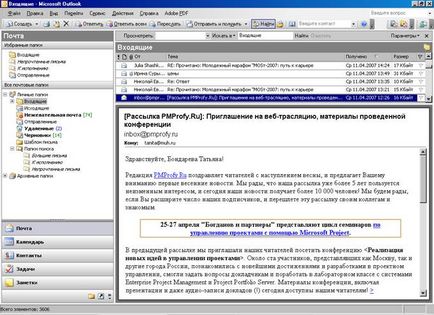
Beépített Outlook üzenet paramétereit adja meg, hogyan üzeneteket küldeni és hol tárolja azokat. Például lehetőség van arra, hogy tájékoztassa a címzetteket, hogy az e-mail van egy nagy jelentőséget, vagy tájékoztatja őket arról, hogy az üzenet bizalmas információkat tartalmaz, illetve, hogy ez már nem releváns. Beállítása ezek a paraméterek paraméterek egy üzenet doboz (MessageOptions) (10. ábra), és a leírás hozzárendelését ezen paraméterek a 3. táblázatban megadott.
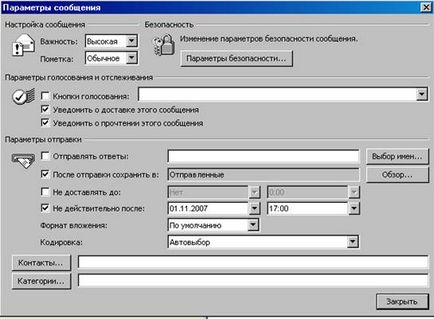
10. ábra: Üzenet párbeszédpanelen
3. táblázat leírása üzenet opciók