Hogyan lehet eltávolítani a pattanások Photoshop

A legtöbb ember a világon különböző bőr hibák. Lehet akne, öregségi foltok, sebhelyek, ráncok és egyéb nem kívánatos jellemzőit. De ugyanakkor a képen mindenki azt akarja, hogy nézd szalonképes.
Ebben a leckében megpróbáljuk eltávolítani pattanások Photoshop CS6.
Tehát van egy ilyen eredeti fotó:

Csak mi szükséges a leckét.
Először is meg kell, hogy megszabaduljon a nagy egyenetlenségek (akne). Nagy azok, amelyek vizuálisan a legmesszebb a felszín felett, vagyis van egy hangsúlyos chiaroscuro.
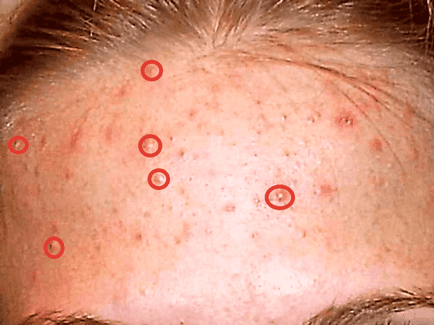
Kezdeni, hogy egy másolatot az eredeti kép réteg - réteg palettán húzza az ikont.
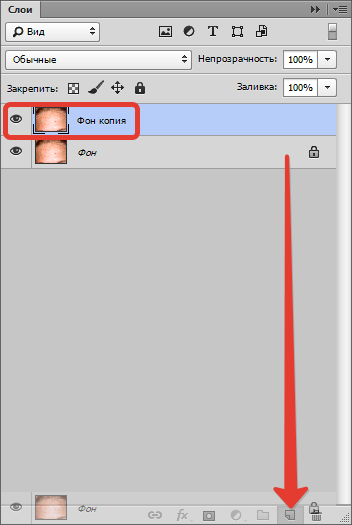
Ezután fogja meg az eszköz „Healing Brush”, és állítsa be, ahogy a képen. Ecset méretét kell kb 10-15 pixel.
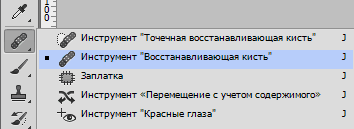
Most nyomja meg az ALT billentyűt, és kattintson, hogy egy bőr minta (pitch) a lehető legközelebb a hiba (ellenőrizze, hogy a tevékenység egy réteg egy példányát a kép). A kurzor átvált a „cél”. Minél közelebb veszünk egy mintát, a természetes következménye lesz.
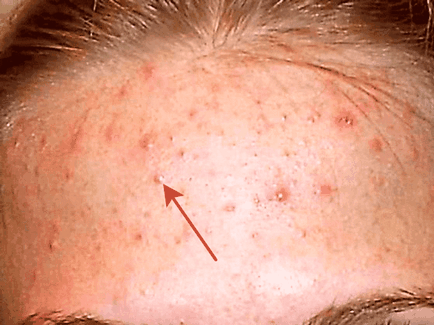
Ezután engedje le az ALT billentyűt, és kattintson a pattanás.

Nem feltétlenül elérni száz százalékban a mérkőzés színek a szomszédos területeken, mint a foltok mi is sima, de később. Mi ugyanazt a műveletet az összes nagy foltok.

Mi következik az egyik leginkább munkaigényes folyamat. Szükség van mind ugyanaz újra és kisebb hibák - fekete pontok, Wen és anyajegyek. Azonban, ha meg szeretné őrizni egyéniségét, a vakond nem érintheti.
Úgy kell kinéznie, mint hogy:

Kérjük, vegye figyelembe, hogy néhány apró hibák sértetlen maradt. Meg kell őrizni a bőr szerkezetét (a folyamat retusálás bőr nagyban simított).
Menj előre. Azt, hogy két példányban a réteg, hogy az éppen dolgozott. Körülbelül alulról felfelé (a Rétegek paletta) az idő elfelejteni, és nem aktív réteg az első példányát.
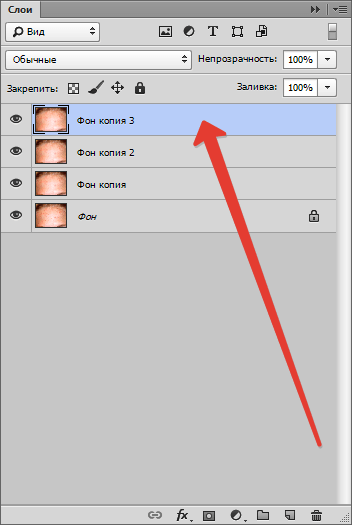
Vegye eszköz „Mix-ecset”, és állítsa be, ahogy a képen.
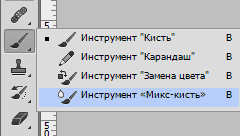
A mérete legyen elég nagy. Brush megragad a szomszédos színeket, és keverjük őket. Szintén ecset mérete attól függ, mekkora a terület, amelyen alkalmazzák. Például, ott is, ahol a haj.
Gyorsan változik az ecset méretét lehetséges kulcs szögletes zárójelek a billentyűzeten.
Munkához „Mix-brush” rövidnek kell lennie egy körkörös mozdulatokkal, hogy ne éles határok között hangok, vagy ez:

Vágószerszámok azokon a területeken, ahol vannak foltok, drámaian eltérő hangot a következő.
Nem kell bekenni a homlokát egyszerre, ne feledjük, hogy ő (a homlok) a hangerőt. Azt is törekedni kell a teljes simaság az egész bőrt.
Ne aggódjon, ha az első próbálkozás nem működik, mind olyan kérdés, képzés.
Az eredményt (lehet):

Ezután vonatkoznak erre szűrőréteg „blur felület”, hogy több sima átmenet a bőrszínt. Keresés értékeket minden kép lehet és kell is más. Fókuszban az eredmény a képen.

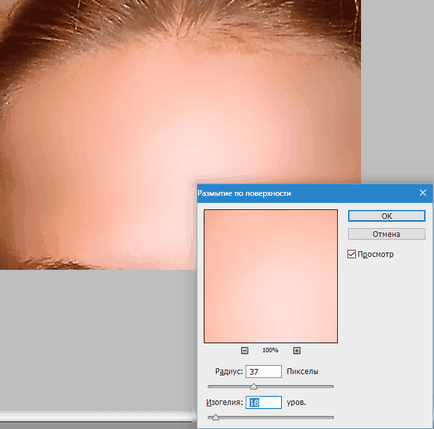
Ezután lépjen a paletta rétegek, tartsa ALT és kattintson az ikonra maszk, ezáltal a fekete maszk aktív (amelyre munka) réteget.
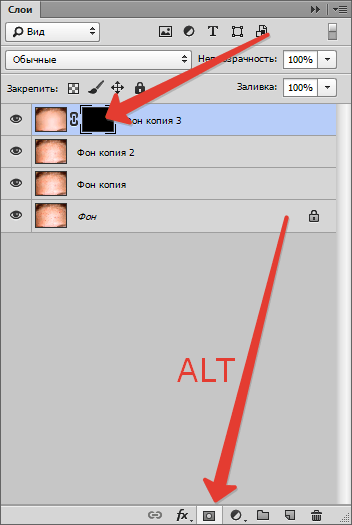
Fekete maszk azt jelenti, hogy a kép található a réteg teljesen rejtve, és láthatjuk, hogy mi jelenjen meg az alsó réteg.
Ennek megfelelően, a „nyitott” a fedőréteg vagy annak részeit, meg kell dolgozni rajta (maszk) fehér ecsettel.
Tehát, kattintson a maszkot, majd válassza ki az eszközt „ecsetet” puha élek, és a beállítások, mint a screenshot.

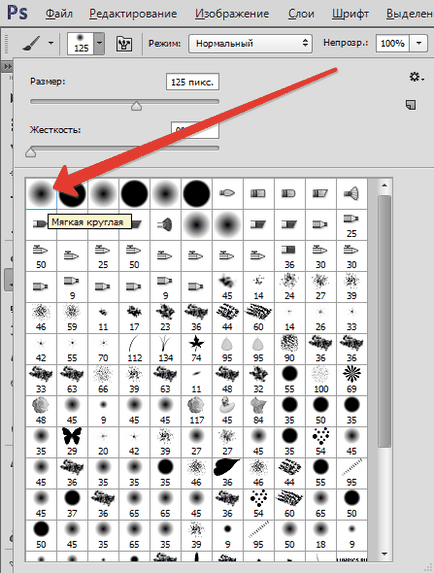
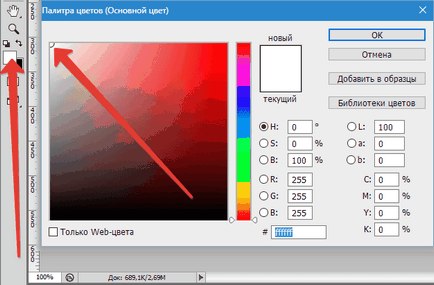
Most végigmegyünk a kefét a homlokán a modell (kattintson a maszk nem elfelejtette?), Érje el a kívánt eredményt.

Mivel a bőr után tetteink fordult zamylenny szükséges alkalmazni textúra. Ez az, ahol jól jön egy réteg, akikkel dolgoztunk az elején. A mi esetünkben ez az úgynevezett „Background copy”.
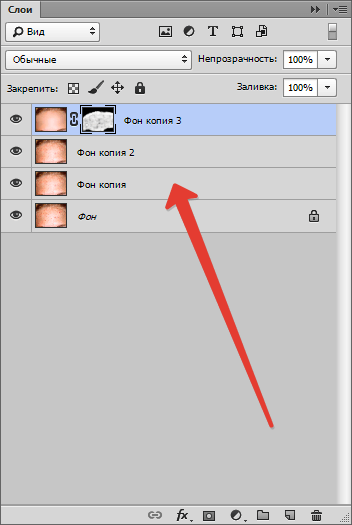
Meg kell mozgatni, hogy a tetején a Rétegek palettán, és hozzon létre egy másolatot.
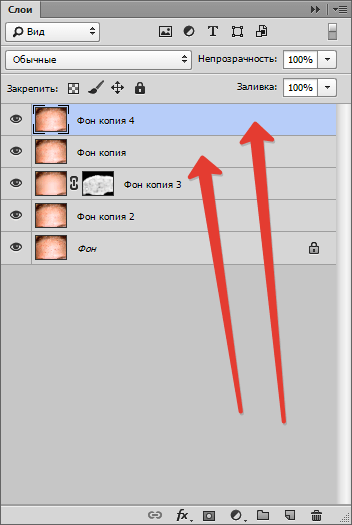
Ezután távolítsa el a láthatóságot a felső réteg kattintva szem ikonra, és alkalmazni kell az alsó másolat szűrő „Color Contrast”.
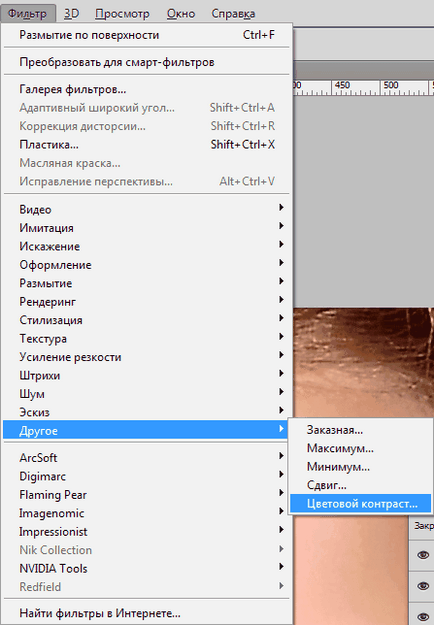
Csúszik elérni megnyilvánulása nagy részét.
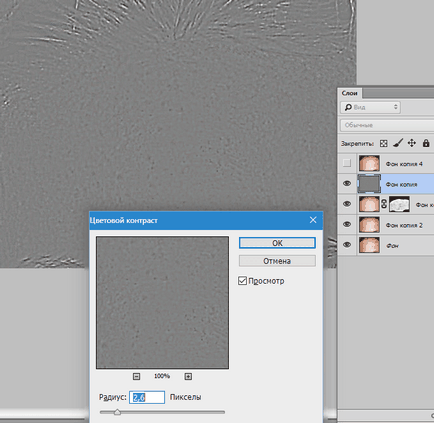
Ezután mozgassa a felső réteg a látható és nem ugyanazt az eljárást, csak ki kisebb értéket mutatni finom részletek.
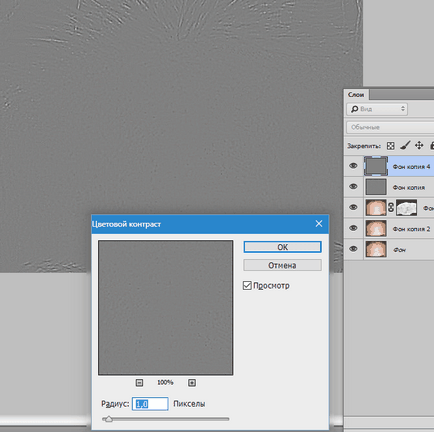
Most, minden réteg, egy szűrőt alkalmazva, változtassa meg a keverési mód a „Overlay”.
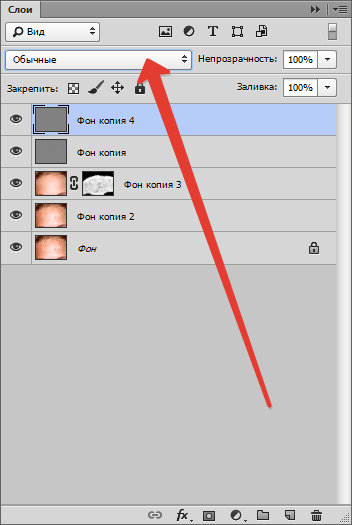
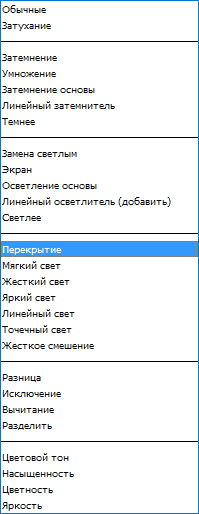
Kap valami ilyesmi:

Ha a hatás túl erős, akkor ezeket a rétegeket módosíthatja a homály a rétegek palettán.
Ezen túlmenően, egyes területeken, például a haj, vagy a kép szélei lehet elválasztani tőle néma.
Erre a célra az egyes rétegeken létre maszk (anélkül, hogy a befogott kulcs ALT), és adja át ebben az időben a fehér maszkos, fekete ecsettel ugyanazzal a beállítással (lásd. Fent).
A munka megkezdése előtt a réteg maszk megjelenése a másik jobb eltávolítani.
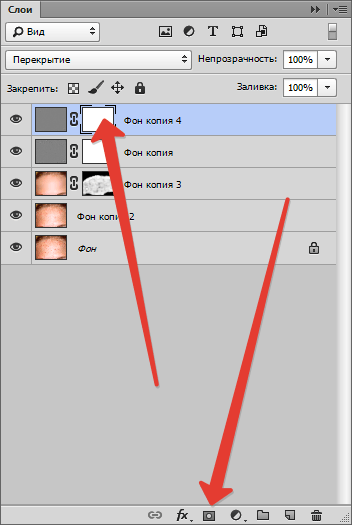
Mi volt és mi történt:


Örömünkre szolgál, hogy képes, hogy segítsen megoldani a problémát.
Viszont, ha segíthet is. még egy kicsit.