Hogyan készítsünk egy gif-animáció a Photoshop
Kezdőlap »» Hasznos cikkek »» Hogyan GIF-animáció a Photoshop
Ezzel párhuzamosan, a program képes importálni csak 500 képkocka. Ha a kódrészlet hosszabb, mint ez az összeg, meg kell osszuk több fájlt, és töltse fel egy időben.
A kullancs a dobozban „indulnak * alkalmazottak” eltávolította a tartalmat minden képkocka, a sorszám, amelynek meg kell határozni. Ez lehetővé teszi az animáció több „könnyű”, de mivel a folytonossági hiány.
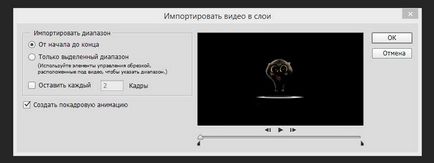
Másolni bármilyen réteget, rá kell kattintani a jobb egérgombbal, és megtalálják a vonal „Duplicate Layer”.
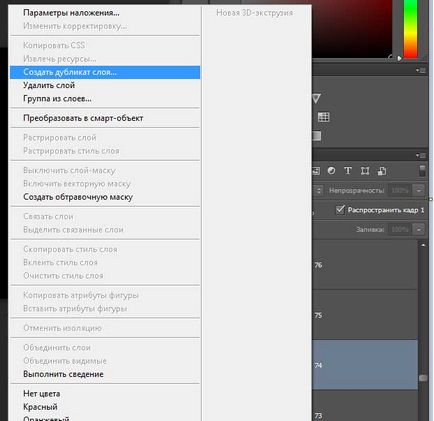
És most egy kicsit arról, hogyan kell szerkeszteni az animációt. Egy időskálán megjelenő alján a munkaterület jobb felső sarokban van egy legördülő menü. Célszerű, hogy vizsgálja meg, és ellenőrizze néhány beállítást. Különösen, különösen érdekel a következők:
- Tween - ezzel a funkcióval felveheti néhány képkocka, például, hogy lassú vagy takarhatja fragmentum animáció.
- Fordított sorrendben keretek - ez a funkció invertálja az animáció, kiindulási fragmentum, mint a „visszafelé.”
- Optimalizálja animáció - eltávolítja a felesleges képpontokat egy keret, ami csökkenti a súlya a végső fájl.
- Új rétegek láthatók minden képkocka - csak a funkció, aminek köszönhetően mi is hozzá minden GIFCA stílusok és új tárgyakat.
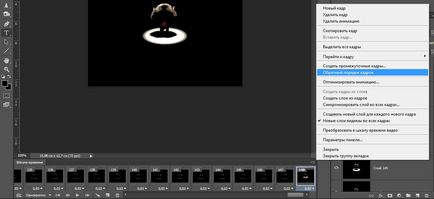
Szerkesztése után a letöltött keret és hozzá valamit a kívánt, az ismétlések számát lehet beállítani. Ha szeretné, hogy a fragmentum teljesen fixated, majd az időskálán, hogy megtalálják a legördülő menüből a ismétlések számát, és válassza ki a „Mindig”.
Keretében külön minden egyes képkocka egy számot, és egy nyíl. Ha rákattint a nyíl, a felugró menü jelenik meg, ahol a késés egy adott keret lehet állítani. Így lehetséges, hogy lassítani vagy gyorsítani enyhén kapott fragmensek GIF. Jelölje ki az összes animáció egyszerre, válassza ki az első a maga keret, mozgassa az utolsó, és miközben a Shift billentyűt, kattintson rá. Elengedése nélkül a Shift, állítsa be a sebességet az utolsó keret. ezt a paramétert utána fog változni, és az összes korábbitól.
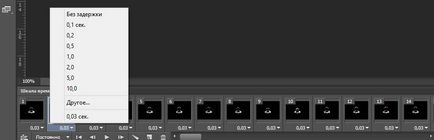
Miután végső beállítása összes paraméter az animáció meg kell őrizni. Válassza ki a menüpontot a „Fájl”, és benne található a „Save for Web ...».
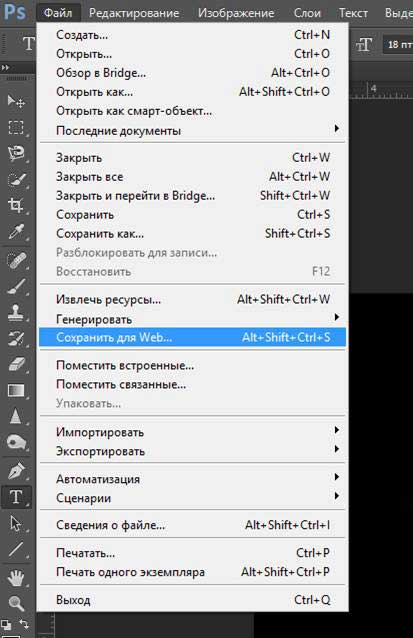
Egy új ablak nyílik meg, amelyben meg kell konfigurálni, hogy mentse GIF-ki hozta létre. Ügyeljen arra, hogy a mentési formátum «Gif», különben nem lesz az animációt.
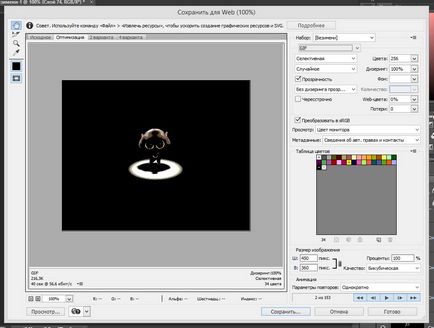
Cikk Kötelező olvasmányok