Futás a makro ikon
Célkitűzés: Az előző két cikk leírtuk, hogyan kell futtatni makrók billentyűzet és a gombok. található egy Excel munkalapon. Lehet futtatni a makrót ikonra az eszköztáron?
Kattintson a jobb gombbal a szalagot, és válassza a Személyre szabás gyorselérésieszköztár (1.).

Ábra. 1. Futás a Customize gyorselérésieszköztár
Letöltés egy megjegyzés Word vagy PDF. példák Excel (VBA kód)
ParametryExcel nyit meg gyorselérésieszköztár (ábra. 2). A bal legördülő listában kattintson a Makrók.

Ábra. 2. Ablak ParametryExcel (növelni ezt és a következő számokat, kattintson a képre a jobb gombbal, és válassza a Kép megnyitása új lapon).
Válassza ki a kívánt makrót a listát a bal oldali ablakban, és kattintson a Hozzáadás gombra közepén a párbeszédablak (3.).

Ábra. 3. Add MacroTolcon makrót gyorselérésieszköztár
Használja a nyilakat felfelé vagy lefelé a jobb oldalon a párbeszédablak átrendezni az ikonokat gyorselérésieszköztár (4.).

Ábra. 4. Változások a helyét a Quick Access eszköztár ikonok
Alapértelmezésben minden makró megfelel egy és ugyanaz az ikon. Ha módosítani szeretné a ikonra, majd a Szerkesztés gombra (jelölve látható. 4). Van hozzáférése egy ikon 181 (5.). Válassza ki az egyik, hogy akkor emlékezteti a makro akció (I számít csak 180 ikonok 🙂). Megjelenítési név módosítása valami barátságos. Ez a név felbukkan, amikor fölé viszi az ikon a gyorselérésieszköztár.

Ábra. 5. View Settings ikonra, és neve
Kattintson az OK gombra. hogy lezárja a Módosítás gombra. majd ismét a párbeszédablak bezárásához ParametryExcel. Egy új ikon jelenik meg gyorselérésieszköztár (6.).
Ábra. 6. Az új ikon jelenik meg a gyorselérésieszköztár
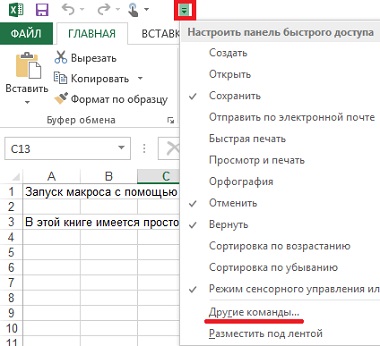
Ábra. 7. Hívás ParametryExcel ablak gyorselérésieszköztár
A ParametryExcel (8.) A jobb oldali legördülő listából, majd módosítsa a beállítást az összes dokumentumot (alapértelmezett) rendelésre <имя книги>. A mi esetünkben - futtatni a makrót ikont. Primery.xlsm. Ezután adjunk hozzá egy makrót gyorselérésieszköztár, próbálja meg a lépéseket 2-5 ábra.
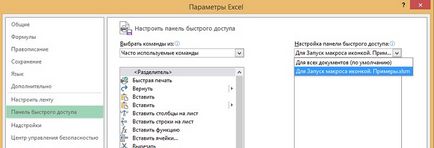
Ábra. 8. Módosítsa a Customize gyorselérésieszköztár csak egyetlen könyv