Hogyan kell felhívni a füstöt illusztrátor

Rajz Illustrator (főleg készletek oldalakra), előbb-utóbb szükség van, hogy felhívja a füst vagy valamilyen amorf entitás. Ebben a leckében megtanuljuk, hogyan kell csinálni, mindössze néhány perc alatt.
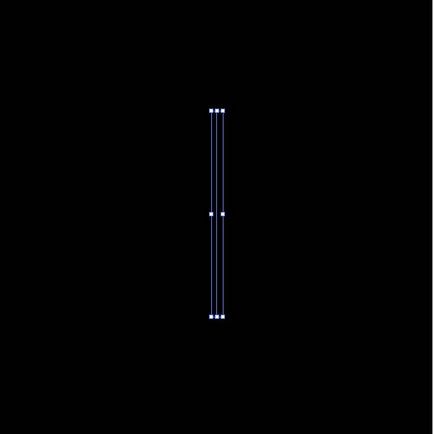
Hozzon létre egy új dokumentumot, a fekete háttér a nagyobb kényelem érdekében. Rajzolj egy toll (P), egy függőleges egyenes vonal (mi nyomja meg a műszak). Vonal szállítani a következő tulajdonságokkal rendelkezik:
- Fill - nincs
- A stroke az RBG színeket 225, 225, 225
- vonalvastagság 0,25
Lehet választani több mint egy vékony vonal, és tegye a színe tetszés szerint. Ez volt az azonos színű lesz a füst.
Vonal is kijelölve, kattintson duplán az ikonra „Selection” (nyíl), van egy ablak tárgy elmozdulásának. Tegyen egy pipát az „másolás” és válassza ki az alábbi paraméterekkel:
- vízszintesen 0,05 mm
- 0 mm függőleges
Másolás gombra. Következő, nyomja meg a Ctrl + F és ismételnünk összhangban egy tucat máskor tette volna méltó téglalapot.
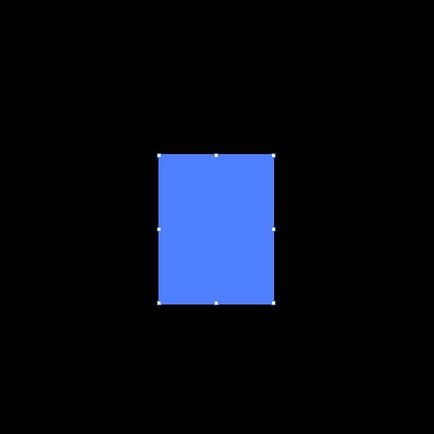
Csoport vonal (ctrl + G), az átláthatóság beállítások, meg a lehetőségek közül:
- mód "Color Dodge" (képernyő)
- átláthatóság - 8
Használja a tollat, hogy dolgozzon egy bonyolult alakú, mint ez:
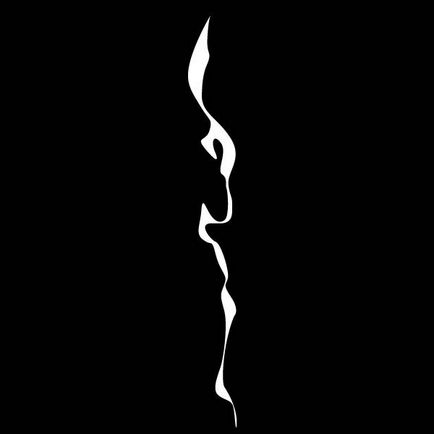
Menj az Object menü - Distortion héj - Beállítások - Precision 100 (Object - Boríték Distort - Boríték Options - Fidelity 100). Válassza ki és mi csoport vonalak. Ctrl + Alt + C vagy a menüben lehetőség - Distortion héj - Az alak a felső objektumot (objektum - boríték Distort - Make A Top Object)
Hú, majdnem megvan!
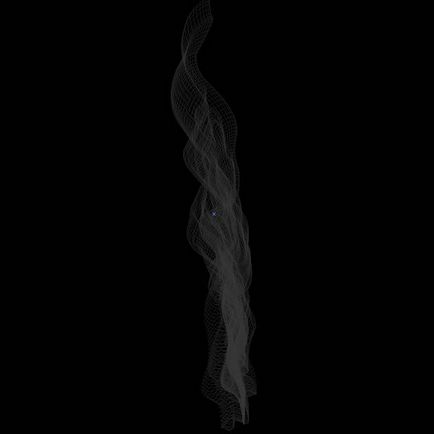
De éles vonalak, persze, nem nagyon hasonlít a sima formák a füst. A dédelgetett cél elválaszt minket egy lépéssel. Menj a menü Effects - Blur - Gaussian Blur. Kiválasztása tartományba eső értéket 4 és 7. OK gombra kattintva. A füst készen áll!
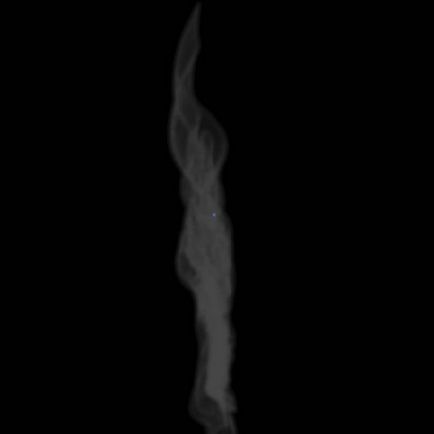
Változtatásával a sorok számát, a minta alakja, színe és elmosódás értékek érhetők el egészen elképesztő hatást.
De ez még nem minden
Térjünk vissza a lépést, a forma füst formájában vonalak. Válassza ki, és peretashim a Brush panelen. A megjelenő ablakban válasszuk:
- diszkrét kefe
- line up
- módszer középtónusok és árnyékok
Hívjuk egy szép nevet, és mentse.
Most tudjuk felhívni bármilyen alakzatú nincs kitöltés, és megteremti a szükséges a vonal vastagságát, használja az új ecsetet kombinálva egy elmosódott hatást. A számok húzása füst!