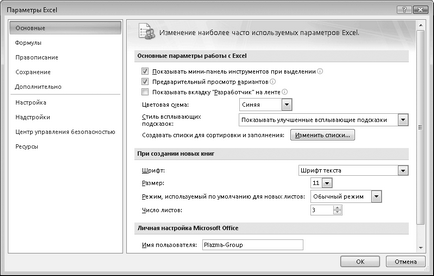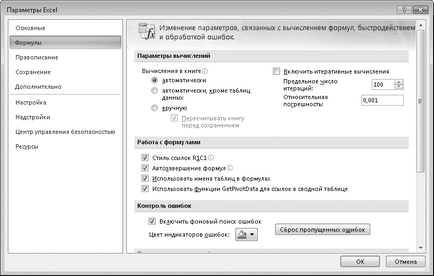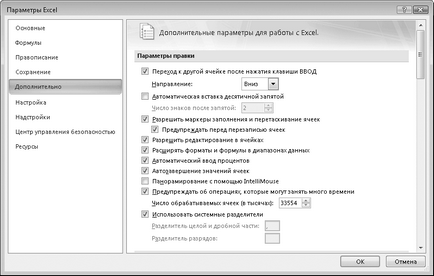11. fejezet Nyomtatás, segítségre rendszer és néhány excel program beállításait
Nyomtatás, segítséget rendszer és néhány Excel program beállításait
Most, hogy jobban megismerjék Excel program úgy néhány kapcsolatos kérdéseket dokumentumok nyomtatására, valamint a program elindítása. Emellett meg kell érteni, hogy az áttételi rendszer, amely segít a nehéz helyzetekben.
Néha szeretnénk nyomtatni a létrehozott dokumentum, de fel kell készülni megelőzően nyilvánosságra.
Ha azt szeretnénk, hogy elküldi a nyomtatási nem az egész lapot, és egy töredék, hajtsa végre a következő lépéseket.
1. Válassza ki a tartományban kell nyomtatni.
2. Kattintson az Elrendezés szalag oldalt.
3. Kattintson a Nyomtatási terület az Oldalbeállítás-csoport, és a megjelenő menüben kattintson hozzárendelése. pontozott keret jelenik meg, mutatja a dokumentum rész fog küldeni a nyomtatóra a kerületét a kijelölt tartomány.
Leggyakrabban nyomtatni A4-es papírra - ez az alapértelmezett méret használt Excel. Azonban, akkor válasszon egy másik formátumban.
Ahhoz, hogy válassza ki a papír méretét, nyomja meg a gombot méretet az Oldalbeállítás-csoport, és a megjelenő listában válassza ki az egyik szabványos méretű papírra. Ha a kívánt formátumot nem szerepel, válassza az Egyéb méret oldalakon. Látni fogja az Oldalbeállítás párbeszédpanelen. nyitott fülre (ld. 11.1).
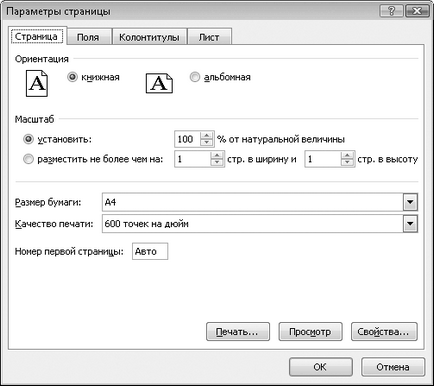
Ábra. 11.1. Fül Page Oldalbeállítás párbeszédpanel
A tetején a lapon Options dialógus oldal kapcsolón keresztül a beállított oldal tájolását: álló vagy fekvő.
A legördülő listából kiválasztott papírméret a nyomtató papír méretét. A lista képviselt különböző szabványos formátumban, beleértve a formátumot borítékok, képeslapok, és így tovább. D.
A legördülő listában, állítsa a nyomtatási minőséget felbontást, amely a dokumentum nyomtatása.
Ha az egész tábla nem fér el a lapon, akkor csökkentheti a skála a dokumentumot vagy adjon meg egy fragmentum nyomtatott a megadott oldalszámot. Például, ha a skála a kapcsoló a helyzetben, hogy helyezzen legfeljebb. és a helyszínen található a jobb oldalon, írja be az 1, a teljes nyomtatható területet a dokumentum lesz méretezve, hogy elférjen egy oldalon formátumban Ön által kiválasztott.
Tekintsük a mezők fülre Oldalbeállítás párbeszédablak. Szinte az összes dokumentumot tartalmazó mezők - üres területek a széleit a lap. Nem minden nyomtató képes nyomtatni a teljes területen a lap, és ezt figyelembe kell venni. Ezen kívül a területen lehet szükség, például a bejelentés dokumentumokat. A Fields lapon állítsa be a paramétereket dokumentum mezők (ábra. 11.2).

Ábra. 11.2. Fields lap Oldalbeállítás párbeszédablak
Ez egyszerű: meg kell lennie a megfelelő mezőket lapon adhatja meg centiméterben nyomtatható terület margók, élőfej és élőláb az oldal széleit.
Ha kiválasztja vízszintes. nyomtatott fragment található egyenlő távolságra a bal és a jobb margó, különben a nyomtatható terület lesz nyomni a bal határa a területen. Ha kiválasztja függőleges. nyomtatott fragmenst képest középre a felső és alsó margó.
Menj a fejléc és lábléc lapra (ábra. 11,3). Fejléc - olyan információ, amely megjelenik a felső vagy alsó (vagy mind a felső és az alsó) részének minden lapon. Egy példa a fejléc lehet egy oldal számát vagy nevét a fejezetek a könyv.
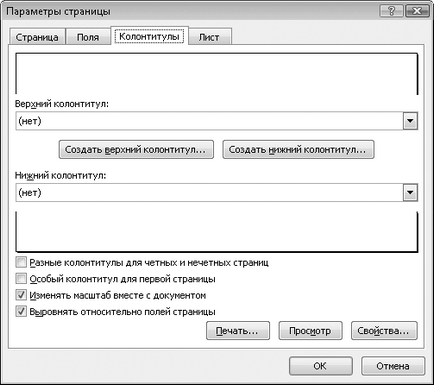
Ábra. 11.3. Lábjegyzet lap Oldalbeállítás párbeszédablak
Ahhoz, hogy hozzon létre egy fejléc és lábléc, nyomja meg a gombot létrehozása fejléc vagy lábléc létrehozása. Ez hozza létre a fejléc vagy lábléc (ábra. 11,4) párbeszédablak.
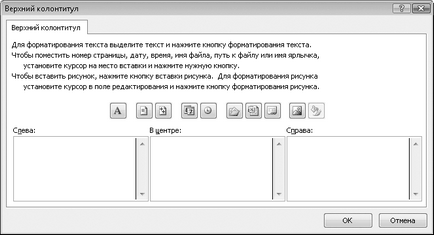
Ábra. 11.4. A párbeszédablak fejléc
A felső és alsó részén a fejléc lemez tartalmazhat három komponens kerülnek a bal, középső és jobb részei, amelyekben mindegyik rész adhat több összetevője van. Fent vannak a gombok, amelyekkel a szükséges információkat helyezünk a fejléc és lábléc.
Például, hogy a bal oldalon a fejléc adnak információkat az aktuális oldalt, be kell állítani a bemeneti kurzort a bal oldalon. majd a Beszúrás gombra oldalszámot (a második gomb a bal oldalon). Az Érték mezőbe balra jelenik meg [Oldal]. de ha a dokumentum kinyomtatásához a bal felső része az oldal nem az értékét, időpontját és az oldalszámot.
Gombokkal szúrhat fejléceket és a lábjegyzeteket a következő szolgáltatás információk:
• Az aktuális oldalszám;
• a teljes oldalszámot a dokumentum;
• a fájl elérési útját a nyomtatandó;
Bármely területén, akkor adja meg saját szövegét, amely megjelenik a láblécben.
Nyomtatni az elkészült dokumentum, akkor kell kattintani «Hivatal» a megjelenő menüben kattintson a Nyomtatás elvégzésére nyomtatás _Bystraya.
A dokumentum nyomtatása egy nyomtatót, amely az alapértelmezett nyomtató.
Ha azt szeretnénk, hogy a dokumentum nyomtatása egy másik nyomtatóhoz mellékelt speciális nyomtatási opciókat kell a menüben «Hivatal» Keys végre Nyomtatás> Nyomtatás. Ez hozza létre a nyomtatás (ábra. 11,5) párbeszédablak.
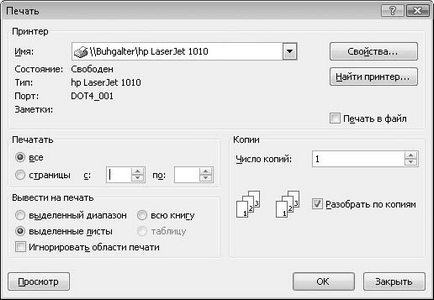
Ábra. 11.5. Nyomtatás párbeszédablak
A Név legördülő listából válassza ki a nyomtatót, amelyhez hozzá kívánja küldeni a dokumentumot. Tulajdonságok gombra kattintva. jeleníti meg a Nyomtató tulajdonságai párbeszédpanelt, amelyben a változás, vagy a nyomtatási beállításokat. Paramétereinek beállítása különböző nyomtatók változhat.
A másolatok száma jelzi a példányszámot a nyomtatandó dokumentum. Ebben az esetben a nyomtató először levezethető számát adja meg az első lapos dokumentum, akkor azonos számú második névtáblák és hasonlók. D. Ha a négyzet szétválogatás. Az első, hogy kinyomtatta az első példányt a teljes dokumentum, majd a második és így tovább. d.
Ha szeretne nyomtatni egy adott oldalakat a dokumentumban, a kapcsolót kell állítani a nyomtatási állapot oldalt, és a dobozokat, hogy a jobb, adja meg a kezdetét és végét a nyomtatott oldal tartományban.
Ügyeljen arra, hogy a kapcsoló nyomtatni. Ezzel a kapcsolóval határozza meg a nyomtatási területet.
• Az egész könyv. Az egész könyv lesz nyomtatva.
• Dedikált lap. Ők kinyomtatni csak a kiválasztott lap (válassza ki több lapot, tartsa lenyomva a Ctrl billentyűt. Kattintson az egér gombját a címkén).
• Dedikált tartományban. Csak előre kiválasztott cellatartomány egy lapon kerül nyomtatásra.
• Table. Csak az asztal lesz nyomtatva. Ez a pozíció kapcsoló csak akkor aktiválódik, ha a lemez tartalmaz egy táblázatot.
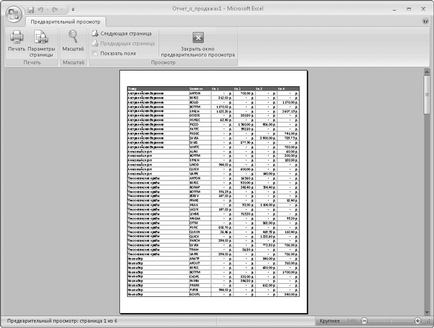
Súgó rendszer Excel
Töltse le a súgórendszerhez nyomja meg a kerek gomb a kérdőjel a jobb oldalon a szalag, vagy az F1 billentyűt. Egy ablak jelenik meg a rendszer segítségével.
A jobb oldalon az állapotsor a Súgó ablak van egy gomb, ami kattintva kiválaszthatja a Súgó mód:
• Show tartalom Office Online webhelyen. Kiegészítő háttér-információkat is letölthető a Microsoft Server (Internet kapcsolat szükséges).
• Show tartalom csak erről a számítógépről. Kiegészítő információ jelenik csak azok az anyagok, amelyek együtt telepített program (ábra. 11.7).
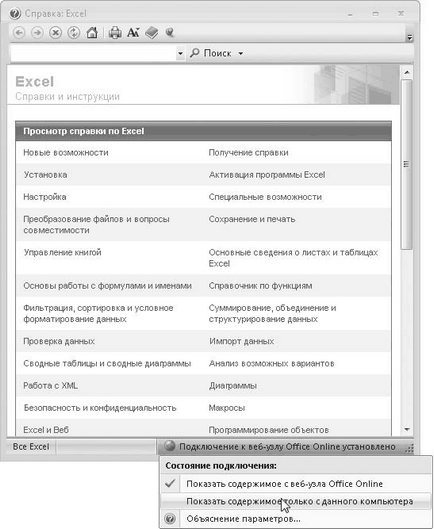
Ábra. 11.7. Az üzemmód a rendszer segítségével
Tekintsük a példát, hogyan lehet információt a logikai függvény IF.
1. Kattintson az egérrel a linkre működési kézikönyv.
3. Kattintson az egér gombját a linkre IF. A Súgó ablak részletes információkat jelenít meg a célját és a funkciók használatának látva négy gyakorlati példákkal (ábra. 11,8).
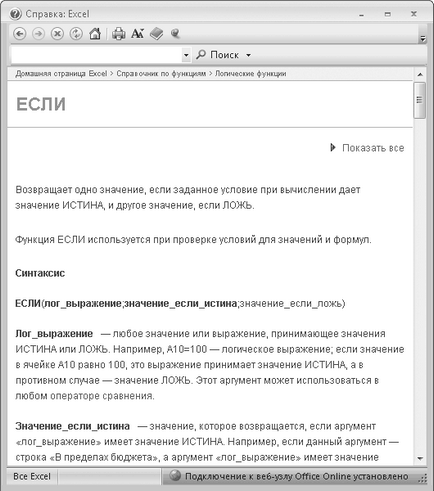
Ábra. 11.8. Súgó rendszer, elkötelezett a HA függvény
Hogy megy a honlapon, kattints a linkre Excel kezdőlap. tetején a Súgó ablak.
Ezen felül, akkor megtalálja a szükséges információkat használja a kereső. Ehhez adja meg a kulcsot (kívánt) szót a felső mezőben a Súgó ablak. Például információt találni a logikai függvény IF. legyen a keresőmezőbe írja be a szót, ha, majd a Keresés parancsra. Mutató linkeket a cikkeket a rendszer segítségével, amely megtalálható a kulcsszavak (ábra. 11.9).
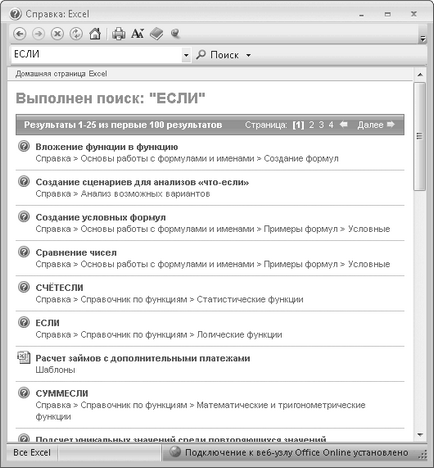
Ábra. 11.9. Keresés eredménye a kulcsszó
Között a linkeket, akkor megjelenik egy link IF. ami tájékoztatás a célja és használata ezt a funkciót.
Ha rákattint Tartalomjegyzék megjelenítése a tetején a Súgó ablak (a második gomb jobbról), a bal oldalon az ablak panel jelenik meg a fa listáját súgótémák. Ezzel a panel, akkor gyorsan megtalálja a szükséges információkat.
Egyes Excel beállításai
A folyamat során már többször fellebbezett a párbeszédablak Excel beállításai. Emlékezzünk, hogy ez a párbeszédablak okozza a Excel beállításai gombra a menüben «Hivatal» Keys.