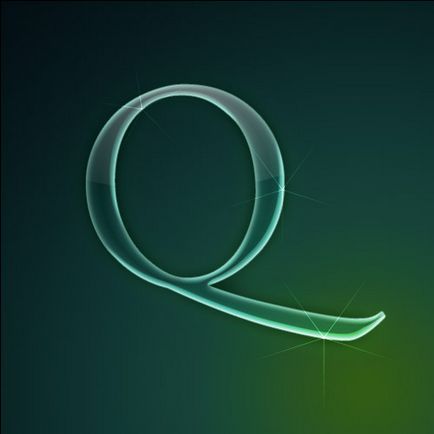Üveg szövegének Photoshop, Photoshop rajongók
Ebben az útmutatóban a Photoshop kezdőknek segítségével rétegstílusok, gyártunk üveg
levél Photoshop programban. Letter nagyon szép és elegáns, amelynek anyaga az interneten
grafika. Mivel rétegstílusok sokat, a végén a leckét letölthető PSD
forrás, ahol tudod, hogy ki az összes stílus.
Eleinte felhívni a puha és kellemes a háttérben munkaterületet. Annak ellenére, hogy a fő
Photoshop gradiens kétszínű, akkor létrehozhat tetszőleges számú színt. egyszerűen
szükség van, hogy kiválassza a Gradient Tool és kattintson a sáv tetején a gradiens tinktúrák menüt. én
Azt mondta, a három szín. Zöld opciót, és az átmenetet a két árnyalatú kék.
Színes gradiens teremt a háttérben több furcsa. Azt is
használjon egy radiális gradienst. Itt látható a színek száma: # 103533 # 2e5b15 # 090e13
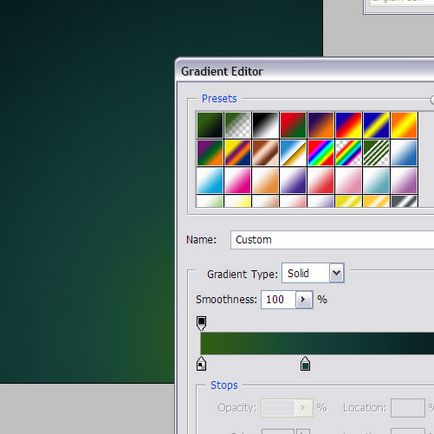
Szükségünk van minden levelet. Azért választottam a levelet Q. Úgy néz ki, elég szép a serif stílusban.
Betűtípus, mint: Adobe Caslon Pro, ez magában foglalja az alapvető Photoshop. én leveleiben szín, nagyon
szép kék-zöld. a szín számát # 41a993
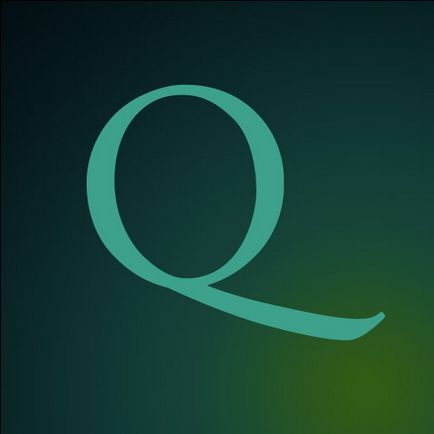
Azok után, amit tettünk Most nyitottam Stílusok ablak és megpróbálta különböző
stílusokat. A pontos konfigurációja én felfedezések láthatjuk a PSD fájlt. Általában azt
Én ezt:
Csökkentett láthatatlanság rétegen Töltsük valahol 20%. Töltsük létrehoz egy láthatatlan réteget, de nem stílus
réteg.
Aztán létre számos stílusok lenne utánozni nagy részét én betűk és vakító fény. így
Régebben számos különböző keverési módok én stílusom.
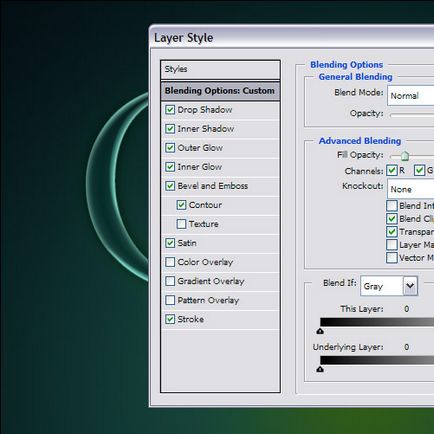
Meg kell figyelni, hogy mit tettem stílust, úgyhogy a fény az üvegen levél jön alulról.
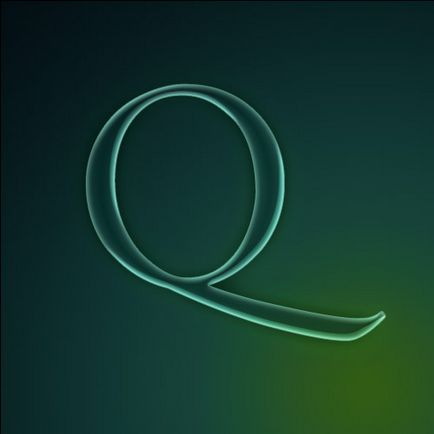
Most kell lenyomva a CTRL billentyűt és kattintson a képre réteg Q. leveleket letölteni
elosztása. Ezután hozzon létre egy új réteget, és alkalmazza a gradiens átlátszó
fehér.
Gradiens fehér átlátszó elég hasznos. Ez jól
A kész mindenféle hatások üveg, műanyag vagy
krómozás. Ready gradiens kiolthatja a Overlay keverési mód.
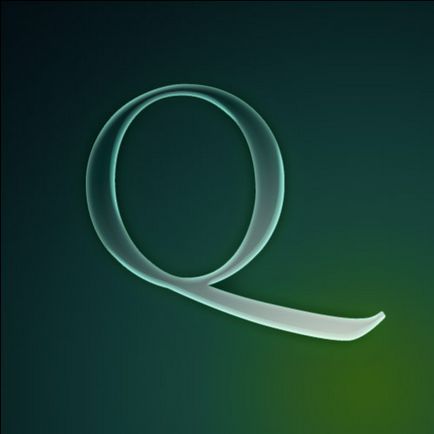
Aztán megint, a CTRL billentyűt a réteg a levelekben, annak érdekében, hogy töltsön be új
elosztása. Ismét, hogy egy új réteget, és töltse meg az új gradiens, de a másik kezét. Hangtompító meg azáltal, hogy a láthatatlanság 40% Opacity a rétegben beállításokat.
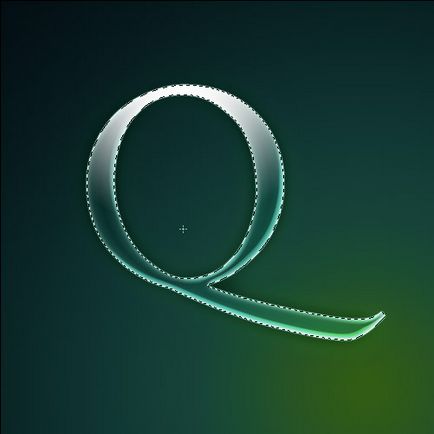
Ezután ugyanazon réteg mi kell, hogy válassza ki az elliptikus Marquee Tool, és hozzon létre egy kiválasztási területen. Nyomja meg újra a CTRL + SHIFT + I. megfordítja, és nyomjuk meg Select> Inverse. Ezután egyszerűen törölje a kijelölt részt fáklyát.
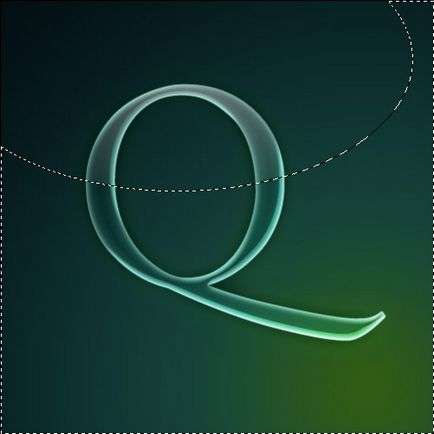
Most üveg ragyog szépen, adjunk hozzá egy kicsit a további fáklyát. választani
Polygon szerszám. A panel a készülék beállításait, majd válassza ki a beállítást a Star
és 99%. Azt is felhívni a csillag a rendszer Fill Pixels az első rétegen, de a legjobb, hogy működjön együtt réteg formáló mód és vektoros formában.
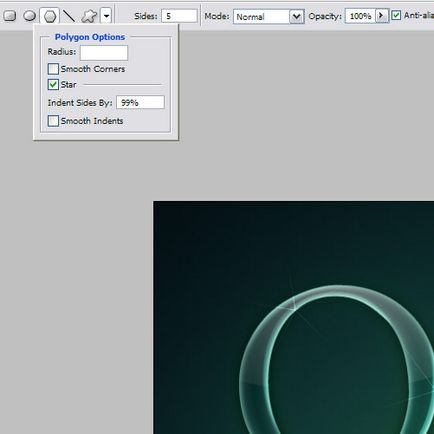
Itt látható a végleges változata a levelet neked az üveg a Photoshop.