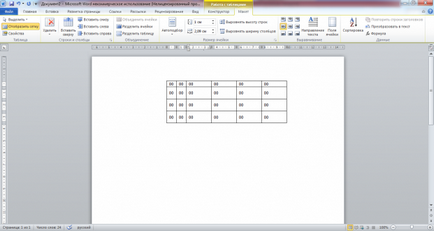Finombeállítása a táblázat a Word - irodai alkalmazások
Finomhangolás a táblázatot a Word
Táblázatok Word lehetővé teszi, hogy végezzen bonyolultabb feladatokat a helyét a szöveg a lapon. Továbbá, lehetőség van pontosan a milliméter beállításához a táblázat méretét, adja meg a sor magasságát és szélességét az egyes oszlopok.
Ebben a cikkben egy példát kell tekinteni pontos referencia táblázat méretét, valamint egyéb paraméterek, amelyek befolyásolják a leképezés táblázatot, amikor a nyomtatási lapon.
Amikor kiválaszt egy asztal, vagy a kapcsolatot a kurzort a terület a táblázatot a Word menü jelenik meg „Munka asztalok” új gráf. beleértve a lap „Design” és „Layout”. Ez ezekben a lapokat és minden szükséges számunkra menük finomhangolása a táblákat a Word.
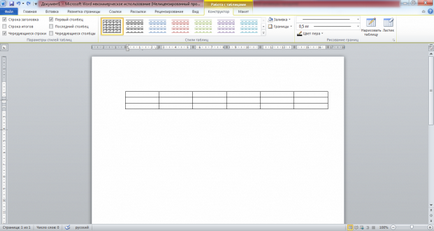
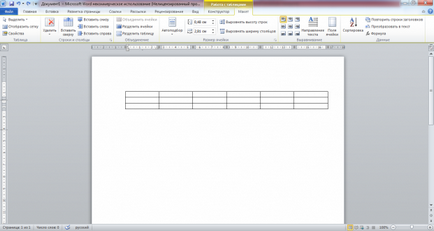
A lap „Design” menü lett beállítva különböző stíluslapok, amelyek hozzá vannak rendelve a kiválasztott tábla egyszerűen kiválasztja a listából tetszett a stílusa.
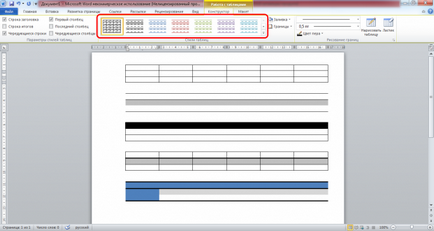
A „táblázatstílusok” van egy pont „töltelék”. ahol kiválaszthatja a kitöltés színe az asztalra. Töltsük csak kiválasztja a kijelölt tábla vagy külön a kiválasztott cellák a táblázatban, amely lehetővé teszi, hogy hozzon létre egy táblázatot különböző színű sejteket.
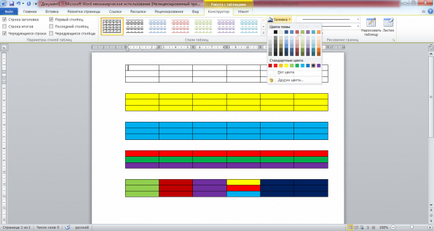
van egy „határ” menüpont alatt az elem „Fill”. amely lehetővé teszi, hogy a szélén a tábla vagy a vonal a sejtek közötti láthatatlan. Lehetőség van, hogy egy teljesen bármilyen kombinációja látható és láthatatlan vonalak az asztalra, mint látható a lenti képen. Kék szaggatott vonalak jelennek láthatatlan vonal, amit tehetünk, ha azt szeretné, hogy elrejtse kattintva lehetősége „Display hálózat”.
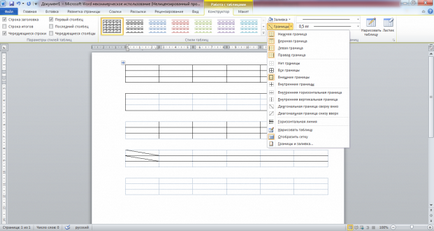
A „Border” alján a legördülő menü van olyan elem „Határok és árnyékolás.” amely szintén megtalálható a menüben jelenik meg, amikor a jobb gombbal a táblázatban. Ez az elem okozza a beállítások ablakot, amely három fül „Border”. „Oldal”. „Kitöltése”. amely meghosszabbítja kissé hosszabb tekinthető beállítást.
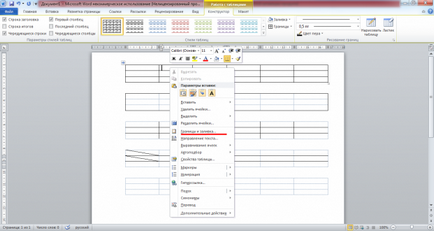
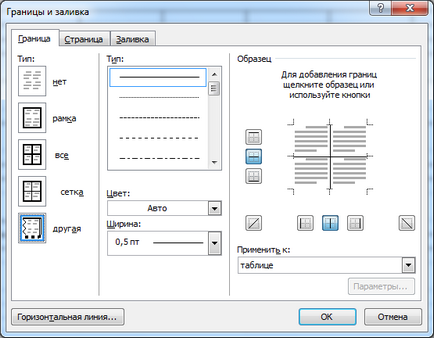
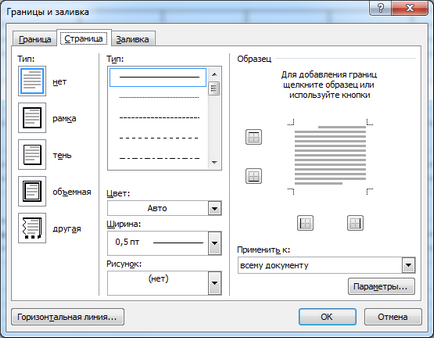
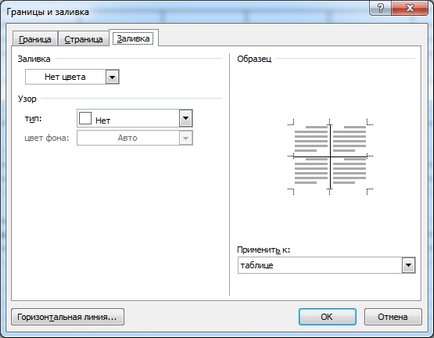
Amellett, hogy a tárgyalt és a konfigurációs táblázatok szakadó látható és láthatatlan határok asztal, ebben az ablakban vastagsága kiválasztott vonal az asztal, az asztal típus sor. A lap „oldal”, akkor különböző hatások az oldal is, mint például a keret, árnyék és így tovább.
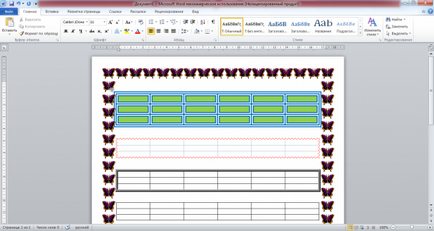
Különböző stílusú táblázatok megjelenítésére azt mondhatjuk, hogy rendezni. Most térjünk rá a pontos specifikáció a táblázat méretét. Ezeket a beállításokat, akkor hívja az ablakon „Táblázat tulajdonságai”. Úgy hívják ezt a mezőt, a lap „Layout” a „táblázat”. vagy a menüben jelenik meg, amikor a jobb gombbal a táblázatban.
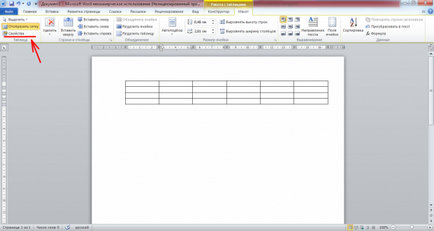
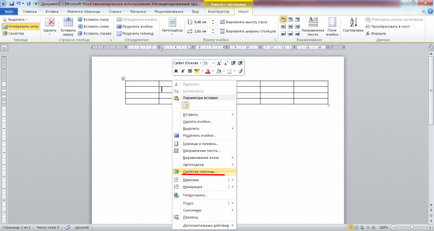
Az ablak „Táblázat tulajdonságai” lap tartalmazza a következőket: „Table”, „string”, „oszlop”, „Cell” és a „helyettesítő szöveggel”. Könyvjelző „helyettesítő szöveg” nem fogunk használni, de a többi már meg részletesebben.
Kezdjük a lap „táblázat”. Ezen a lapon az egyéni táblázat egészére. Van egy sor „méret”. amelyben vagyunk centiméterben Határozza meg a szélessége a táblázat 10 cm.
„Alignment” következő sorban. amely meghatározza a helyzetét a táblázat a lapon. Jelzi, „középen”. Az opció „Bal” is meghatározhatja az eltolás a határ a lap használni.
A vonal „Runaround”, akkor adja meg, hogy a szöveg körbefogja a táblázatban. „Nem” választ.
Van még két gomb ezen a lapon. Egyikük „Határok és árnyékolás.” ezt a tételt a fent tárgyalt, és a „Beállítások”. ablak „táblázat Options” jelenik meg, ha megnyomja a gombot. ahol lehet, hogy a további beállításokat. „Fields alapértelmezett sejt” lehet testre. azaz behúzás a cella határokat. Ez egy olyan terület, ahol a szöveg kerül a cellába. „Az alapértelmezett időtartam sejtek között,” mi nem fog változni, ahogy vagyunk elégedve a helyét a sejtek háttal. Jelölje be az elemet „auto-fit méretben tartalom” eltávolítjuk, vagy cella mérete automatikusan növekszik, ha a szöveg nem illeszkedik.
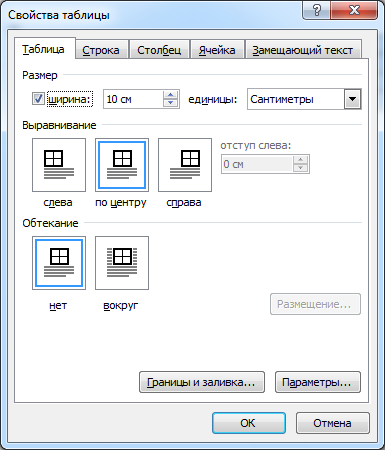

A lap „vonal” be lehet állítani a sor magasságát. Ez határozza meg a minimális magasság centiméterben, vagy a pontos érték a sor magasságát. Arra kérünk minden sorát pontos értékét 1 cm, magassága 0,5 cm kérni az elsőt. Azt is engedélyezheti vagy letilthatja a lehetőségek, mint például a „Hagyjuk sorban megtörni a következő sorra” és az „ismétlés a fejléc minden oldalon”.

A lap „oszlop” hüvelyk jelzett oszlop szélességét. Mi jelzi a szélessége az első két oszlopa 1 cm, szélessége a fennmaradó automatikusan elosztani alapján a teljes szélessége a táblázat.
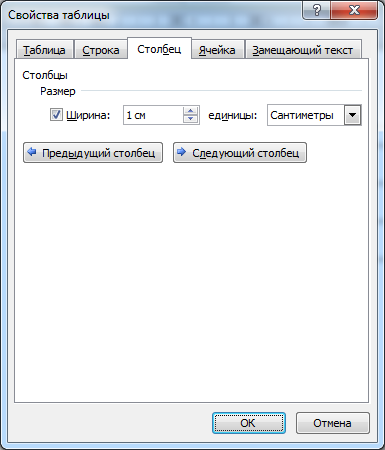
Ezután jön a lap „Cell”. amelyben csak az elrendezés a szöveg lehet változtatni ezt a beállítást változata. Az oszlop „Függőleges igazítás” fogja kiválasztani a helyét a szöveg „középen”. „Options” gomb is rendelkezésre áll ezen a lapon. A megjelenő ablakban, ha rákattint a gombra, hogy ugyanúgy jelennek meg a beállításokat, grafikonok, valamint az „Options” gombot a lap „táblázat”. Csak ezen a módon lehet beállítani a paramétereket az adott cella kell lennie eltér az általános beállítások az asztalra.
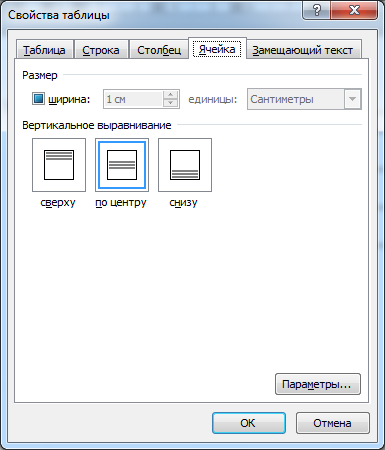
Lássuk, mi van a végén kaptunk egy asztalt.